iPhone Data Recovery
 Phone to Phone Transfer
Phone to Phone Transfer
The easy 1-Click phone to phone data transfer to move data between iOS/Android/WinPhone/Symbian
Restore-iPhone-Data Products Center

 Android Data Recovery
Android Data Recovery
The Easiest Android data recovery software to recover Android lost or deleted Files
 Phone Manager(TunesGo)
Phone Manager(TunesGo)
Best iOS/Android phone manager tool to manage your phone’s files in a comfortable place
 Phone to Phone Transfer
Phone to Phone Transfer
The easy 1-Click phone to phone data transfer to move data between iOS/Android/WinPhone/Symbian

iOS Toolkit
A full solution to recover, transfer, backup restore, erase data on iOS devices, as well as repair iOS system and unlock iPhone/iPad.

Android Toolkit
All-in-one Android Toolkit to recover, transfer, switch, backup restore, erase data on Android devices, as well as remove lock screen and root Android devices,especially Samsung phone.
If you are updating your iPhone / iPad to the new iOS 9.3/10.2/10.3 or the latest iOS 11, this is what happens:
You go to the Software Update page, then request to download and install the new iOS 9/9.3/9.3.3/10 version. Your iOS device’s screen is locked automatically during the upgrade process. When you pickup the device to check, you see two things:
Verifying Update(How to Fix iPhone iPad Stuck in Verifying Update After iOS 10/11 Update)
Slide To Update (or “Slide to Upgrade“)
But when you can take your finger to unlock the locked screen by swiping the “Slide To Update” bar there is nothing really happens.
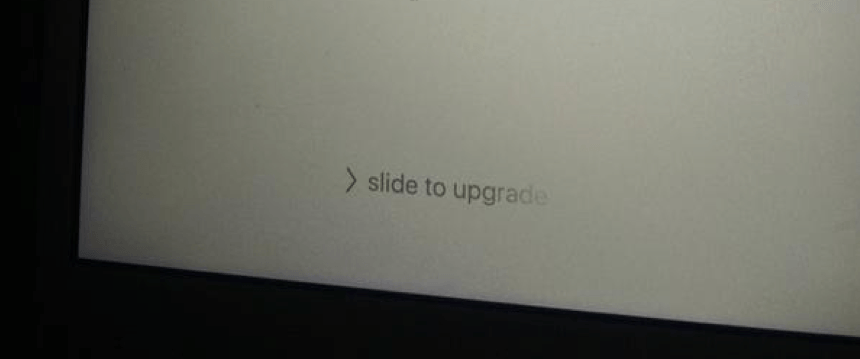
Well, you are right! Your iPhone / iPad device is frozen. Some iOS users are complaining that their iOS devices become unresponsive after the “Slide to Upgrade” screen appears when the iOS 11/10 update is being performed.
Here is the complete tutorial: Easiest Way To Bypass The “Slide To Upgrade” Screen.
1. Connect your iOS device to a computer that you’ve previously synced with iTunes.
2. Select your device. If you don’t see it listed, force restart your device by pressing and holding both the Sleep/Wake and Home button for at least 10 seconds, until you see the Apple logo.
3. If you made an iTunes backup of your device before updating to iOS 9, restore your device from that backup. If not, you need to make a backup of your device in iTunes, then restore from that backup.
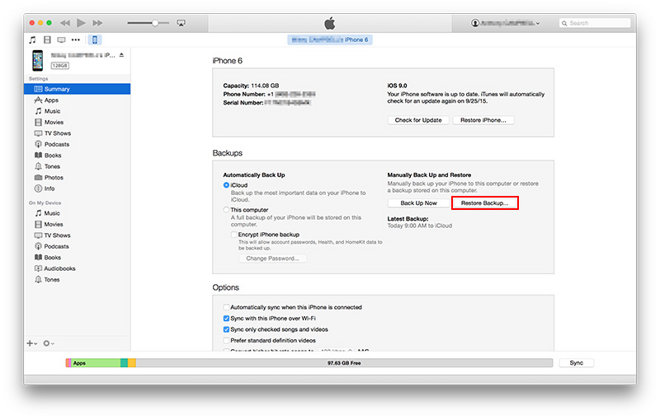
If you still see the “Slide to Upgrade screen” after completing the steps above:
1. Restore your device. If you don’t see your device in iTunes or your computer won’t trust your device, press and hold both the Sleep/Wake and Home button for at least 10 seconds, until your device restarts and appears in iTunes. When prompted, choose Restore.
2. After the restore is complete, set up your device as new.
Note: Please make sure that you are using the latest version of iTunes player on your computer (currently: iTunes v. 12.3). It is important you have that when you are trying to restore your iPhone / iPad.
1. By asking you to “force” restart, Apple wants you to hard reset your device.
In case your iOS 9 device shows a blue/red iTunes icon with USB cable pic, then it is stuck in the recovery mode. Get out of it by reading this article: Get iPhone iPad Out Of Recovery Mode after iOS 9/10 Update.
2. If you believe your iPhone, iPad, or iPod Touch is frozen, then put it into recovery mode and restore it via iTunes. Update: Here is the new tutorial to do just that: Fix/Repair iOS to Normal after iOS Upgrade for iPhone iPad iPod.
3. If you are fed up with such endless problems, factory reset your device using iTunes. When you do that, all your data is erased and you will be taken back to your current firmware.
4. Some users have reported that the device gets “stuck” at the Apple logo. You can turn to this to fix your problem: Fix iPhone Stuck on Apple Logo after iOS 9/10 Update.
5. If nothing else works, or you don’t have the time to try everything, then you have a chance to go back to the earlier iOS firmware by downgrading: Downgrade from iOS System on iPhone and iPad.
With this, the whole drama comes to an end. You will no longer see those white screen with that painful “Slide to Upgrade” message anymore.
Read more:
How to Recover Lost Data from iPhone iPad After iOS Upgrade
How to Recover Photos from iPhone After Factory Reset
How to Backup and Restore iPhone Data
comments powered by Disqus