iPhone Data Recovery
 Phone to Phone Transfer
Phone to Phone Transfer
The easy 1-Click phone to phone data transfer to move data between iOS/Android/WinPhone/Symbian
Restore-iPhone-Data Products Center

 Android Data Recovery
Android Data Recovery
The Easiest Android data recovery software to recover Android lost or deleted Files
 Phone Manager(TunesGo)
Phone Manager(TunesGo)
Best iOS/Android phone manager tool to manage your phone’s files in a comfortable place
 Phone to Phone Transfer
Phone to Phone Transfer
The easy 1-Click phone to phone data transfer to move data between iOS/Android/WinPhone/Symbian

iOS Toolkit
A full solution to recover, transfer, backup restore, erase data on iOS devices, as well as repair iOS system and unlock iPhone/iPad.

Android Toolkit
All-in-one Android Toolkit to recover, transfer, switch, backup restore, erase data on Android devices, as well as remove lock screen and root Android devices,especially Samsung phone.
How much important information do you keep on your Android phone? Would you be heartbroken if your Android was lost or stolen, and all your photos, text messages, contacts, and other valuable contents were gone? Prevent that disastrous scenario by backing up your Android phone.

As a matter of fact, many data are lost due to accidental deletion, restoring to factory settings, formatting, rooting, flashing ROM, or Android system crashed, etc. If you want to protect your personal files on Android devices, what you need is to backup your data to your computer. Once you deleted your data by mistake, you can easily recover them from the backup file.
Ask Google for help, Go to Settings > Privacy, and make sure that “Back up my settings” and “Automatic restore” are checked off. Go to Settings > Accounts and sync, open your Gmail account, and check off all options. With these settings in place, your contacts, system settings, apps, calendar, and e-mail will be restored whenever you set up a new Android phone with that same Gmail account. Although you can backup your Android data from Google account, but Google hasn’t implemented a native photos and text messages backup service yet. Here are three methods for you to backup and restore Android data, including contacts, messages, call logs, WhatsApp chat history, apps, etc.
Now Android Toolkit adds a new feature – backing up your Android data to PC and restoring to your device. The program makes it easy to backup your Android data to computer and even selectively restore the backed to your Android device, such as Samsung, HTC, Sony Xperia, LG, Google Pixel, Nexus, Moto, HUAWEI, ZTE, Meizu, HP, Kyocera, Lenovo and so on.
If you lost your Android data due to accidental deletion, device damage or system crash, factory setting restore, ROM flashing, you can use this program to recover lost data from Android phone, see more at: how to recover deleted contacts from Samsung Galaxy S7/S6/S5.
Step 1. Launch the Program
Click the download button as above and run the Android Data Recovery program, and then plug the your Samsung/HTC/LG/Sony/ZTE Android phone to the computer. Move to “More tools” to find out “Android Backup & Restore” to go on.
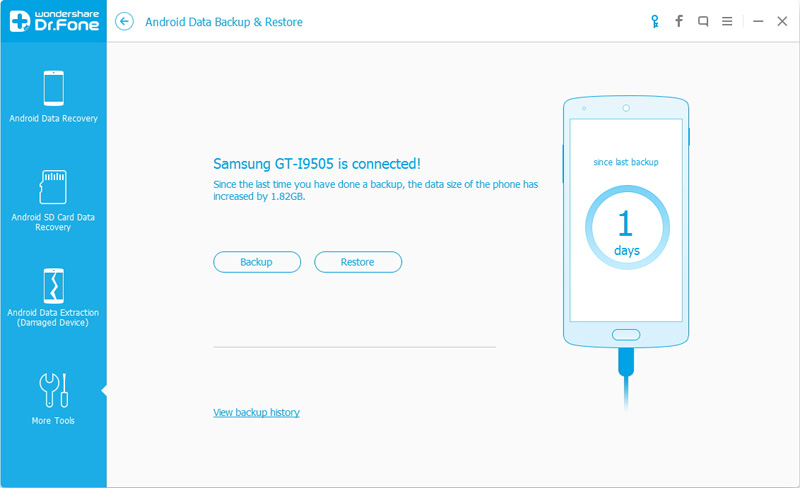
Step 2. Select Android Data to Backup
After selecting the “Backup” option, choose data you want, like contacts, messages, videos, photos, call logs, app, etc or it is possible to choose all.
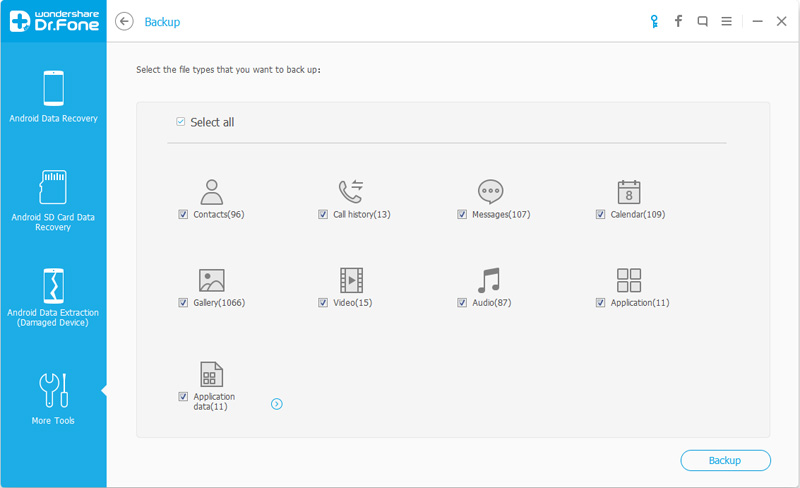
Then hit the “Backup” button to start the process.
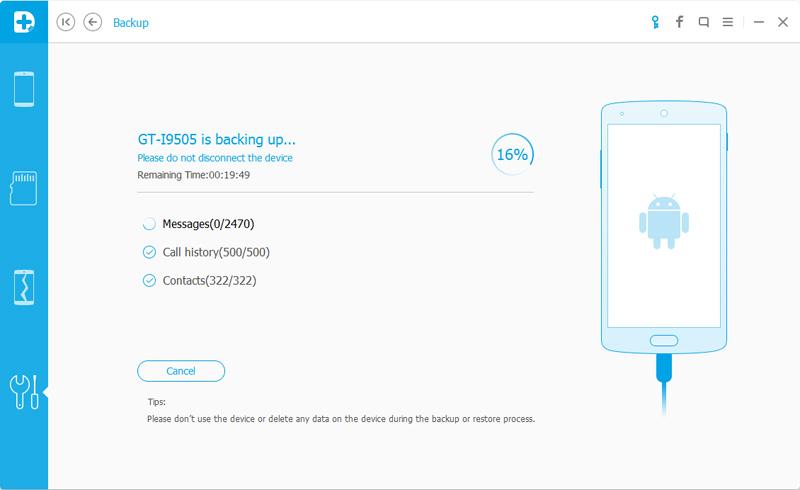
When the backup is complete, you can click on “View the backup” on the lower left corner of the window to see the contents of the backup file.
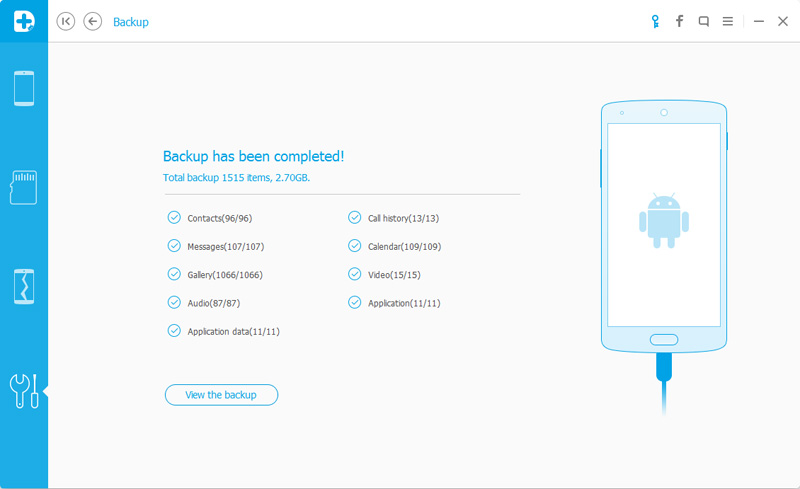
Now you can view your backup contents by clicking on “View”.
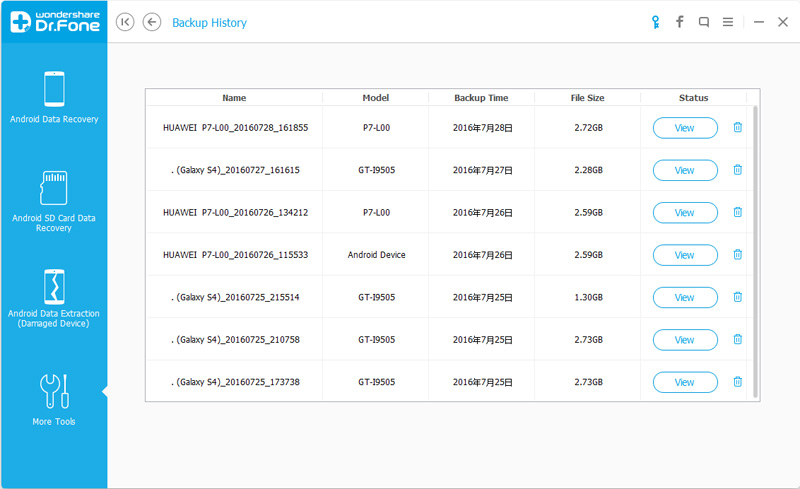
Step 3. Selectively Restore Backed Up Data
Android Data Recovery allows you to restore data from the precious backup. Click on “Restore” and choose from the older backup file on your computer. These backups can either be of this Android device or any other device. Finally, you can restore to your Android or other device from backed up files.
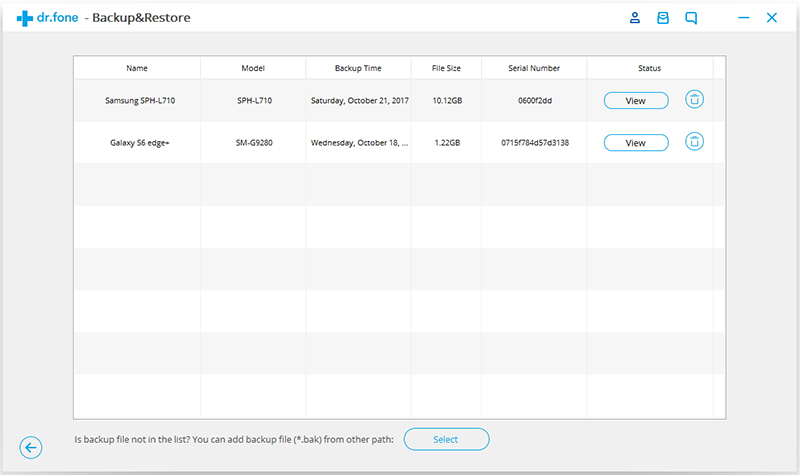
Moreover, You can also choose contents you want to restore. Select the different file types on the left and then select the files you want. Click on “Restore” to start.
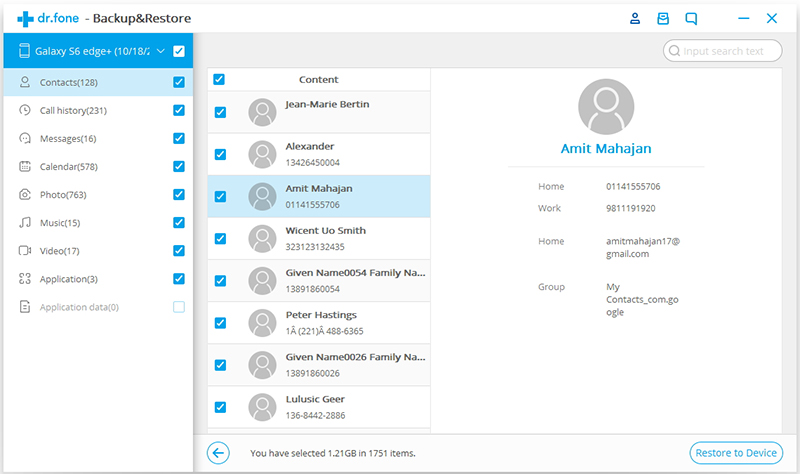
Phone Transfer is the best way to backup and restore your Android phone. You are allowed to backup and restore contacts, messages, photos and whatsapp messages from Android to computer with just a few simple clicks. This program is suitable for all Android models including Samsung, HTC, LG, Sony, Motorola, Lenovo, Huawei, etc. Now, you just need to click the below icon to download and follow the steps below to have a try!
Step 1. Run Phone Transfer Program and Connect Your Android to PC
After downloading and installing Phone Transfer on your PC, launch the program and select “Back Up Youe Phone” to enter the backup mode. Then connect your Android phone to computer.
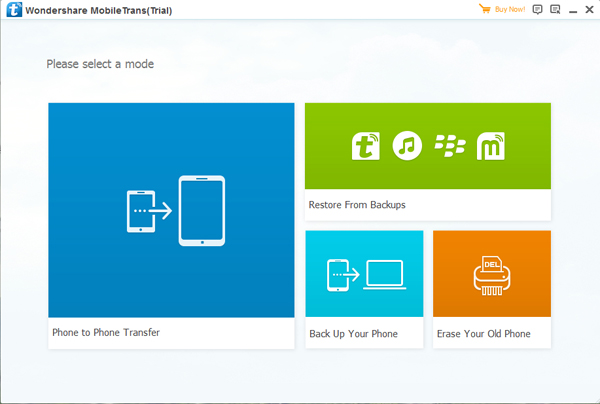
Step 2. Select and Start Backup Android Files to Computer
When your Android connectted to the program, it would detected by the program and all your Android data, such as Music, Videos, Photos, Contacts and SMS will be shown up in the window. You can backup the file you want or backup them all at one time by ticking “Select All” box and then click “Start Copy”, all your selected contents will be copied to your computer.
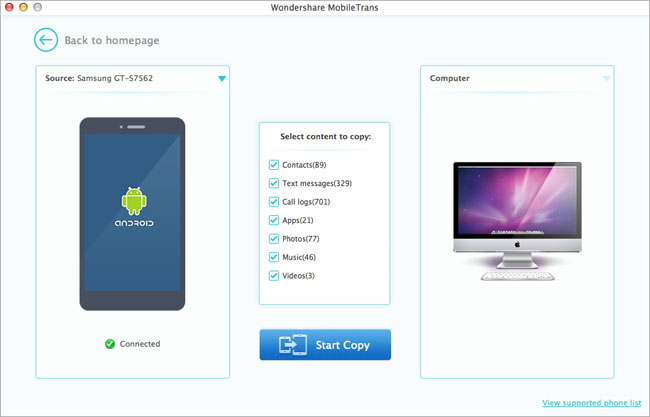
Step 3. Restore Android Data from Backup File
After backup process is complete, go to the homepage of the program, what you need to do is select “Restore from Backups” in the homepage and click “Start Copy” to get them back.
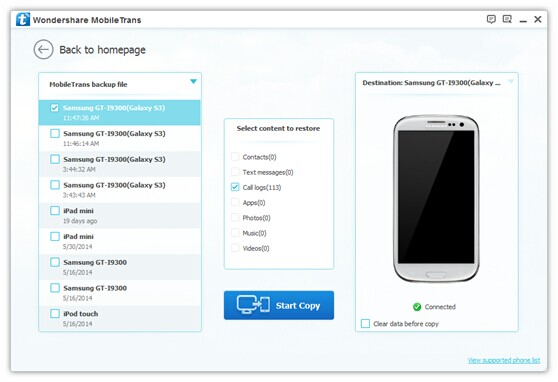
This Android Transfer tool is one of the best mobile backup tools, which you are allowed to backup and restore contacts, messages, photos, music between Android and computer with just a few simple clicks.
Step 1. Run the Program on Computer
To begin with, install and run the Android Transfer tool. If your device is recognized and well connected, you will see the interface as below. You can try the Wi-Fi connection solution if you failed to attach phone to PC via USB cable.
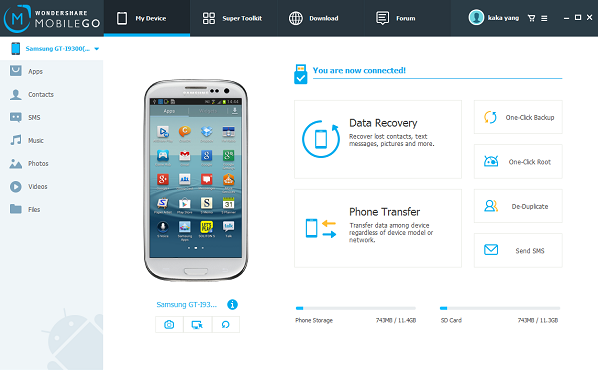
Step 2. Start Backup Android File to Computer
Next the tool will detect your Android device and all your Android data, such as Music, Videos, Photos, Contacts and SMS will be shown up in the window. Check them one by one and hit the “Export” button in the top middle and click “Export selected (Data) to computer” or “Export all (data) to computer” in the drop-down list.
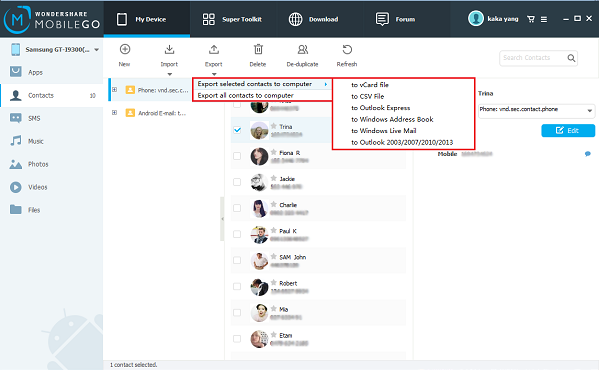
Step 3. Restore the Backed to Android Phone
If you have backed up your Android data on computer, you can recover them when you need. You need to click the “Toolkit” and “Restore” button to recovery them in the main interface.
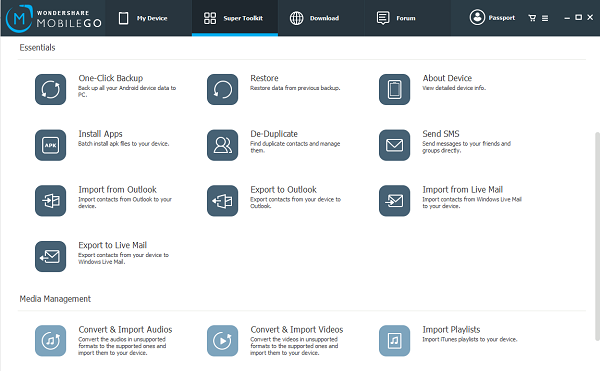
Have you mastered these method? Both of these three methods will enable you to back up your Samsung data, you can restore to your Samsung device or other smartphone at any time after backing up.
Read More:
How to Backup and Restore Samsung Galaxy S7/S6(Edge)
How to Recover Data from Android SD Card
How to Recover Data from Water Damaged Android Phone
How to Recover Files from Broken Android Phone
comments powered by Disqus