iPhone Data Recovery
 Phone to Phone Transfer
Phone to Phone Transfer
The easy 1-Click phone to phone data transfer to move data between iOS/Android/WinPhone/Symbian
Restore-iPhone-Data Products Center

 Android Data Recovery
Android Data Recovery
The Easiest Android data recovery software to recover Android lost or deleted Files
 Phone Manager(TunesGo)
Phone Manager(TunesGo)
Best iOS/Android phone manager tool to manage your phone’s files in a comfortable place
 Phone to Phone Transfer
Phone to Phone Transfer
The easy 1-Click phone to phone data transfer to move data between iOS/Android/WinPhone/Symbian

iOS Toolkit
A full solution to recover, transfer, backup restore, erase data on iOS devices, as well as repair iOS system and unlock iPhone/iPad.

Android Toolkit
All-in-one Android Toolkit to recover, transfer, switch, backup restore, erase data on Android devices, as well as remove lock screen and root Android devices,especially Samsung phone.
[Summary] This article is aiming to help you how to back up Samsung Galaxy S8/S7/S6 data to computer, and then restore the backup data back to Samsung Galaxy phone on PC/Mac with the Samsung Kies or Phone Transfer and Android Data Recovery tools.

As the development of mobile phone, it has become an integral part of our life. We enjoy the convenience and fun the mobile phone brings to us. We regard it as a private thing that we always save our information, secrets, business files and other important things on it. Once the mobile phone is accidentally damaged or broken, we may lose so many important files inside. To avoid this occasion happening, to back up our files saved on the phone is necessary.
And if you are a Samsung smart phone fan, you must crazy to own the newest Samsung Galaxy S7/S8 smart phone. So backing up your Samsung phone is very important. Below we’ll go over three parts for you to backup your contacts, text messages, photos, videos, call logs and other files from Samsung Galaxy S8/S7/S6 and restore to Samsung S8/S7/S6 device from backup files by using the highly recommended software below.
Below is showing you how to transfer and backup samsung phone on your computer. One is using Samsung Kies while another is using the effective softwares – Phone Transfer and Android Data Recoverey programs. You can choose the most suitable one.
Step 1. Download and run the Samsung Kies app on your computer.
Step 2. Contect your Samsung device to computer via USB cable.
Step 3. Choose “Backup & Restore” option and click “Data backup”. Samsung Kies divides phone data into two categories: CPersonal information (contacts, memo, planner, call log and message) and Content (video, music and photo).
Step 4. Select data you want and hit the “Backup” button at the top-right corner and start backup process. Last, press the “Complete” button to end the process.
Step 5. Switch to “Restore data” option. The software will automatically load the files your backed up from the plug-in device.
Step 6. Hit the “Restore” button to start recovering after ticking all the content you want to regain.
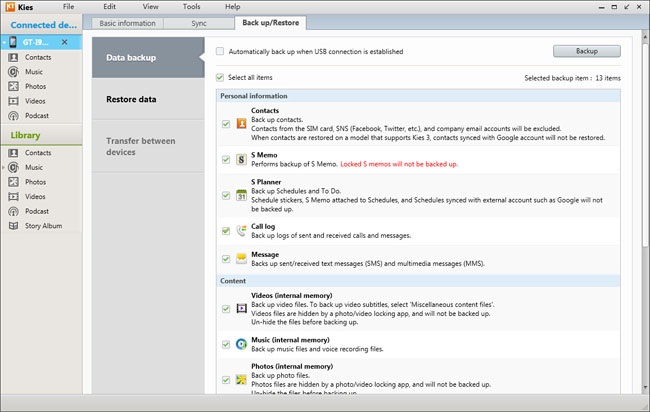
The Samsung Galaxy Backup & Restore Tool – Phone Transfer software supports you backup and restore data from Samsung Galaxy. Many Samsung mobile phone users lose vital files on their device due to restoring factory setting, rooting it for high privilege, flashing a ROM or upgrading to a new phone or wiping off data from your Samsung Galaxy S8/S7/S7 Edge/S6/S5/S4. Therefore, it is always imperative to make sure the phone data is safe first. This program allows to backup contacts, sms, videos, calendar, photos, whatsapp, etc from Samsung Galaxy S8/S7/S6/S5/S4/S3, Note 7/5/4/3/2 to computer with 100% secure and then extracts these backup data to Samsung smart phone.
Free download the Phone Transfer:
Section 1 Backup Samsung Data
Step 1. Download and Install Phone Transfer App on PC
Download and install the Phone Transfer on your computer, then connect your S7 to the computer with the USB cable, making sure your S7 mobile phone is detected successfully. Then you can click “Backup Your Phone” button.
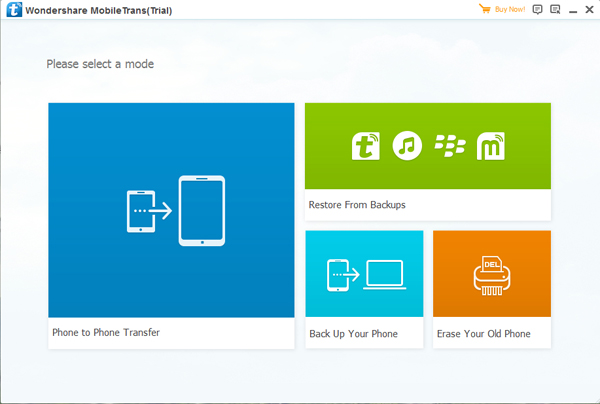
Step 2. Select Data You Want to Backup from Galaxy S7
After the above process, you will enter the backup interface. All the data types on your Galaxy S7 smart phone will be listed on the interface. You can tick the data types you want to back up and go on.
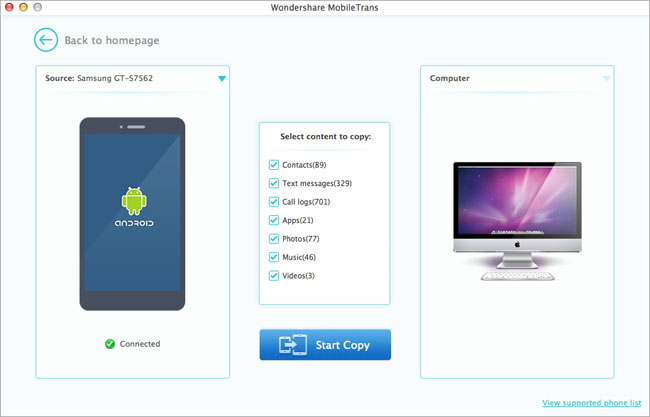
Step 3. Back Up Samsung Galaxy S7/S6/S5 Data to PC
Ticking the data types you want to back up, then click on “Start Transfer” button. After a few minutes your backup will be created successfully on your computer. Make sure your phone won’t disconnect with the computer.
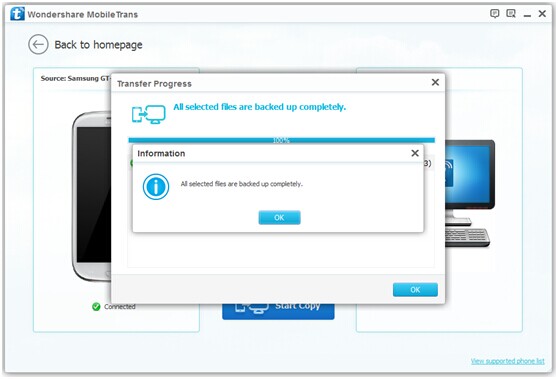
Section 2 Recover Samsung Data
Step 1. Select Recovery Mode
After backup is completed, you can go to the homepage of Phone Transfer software and you will see the“Restore From Backups”option. Simply connect your Samsung Galaxy S7, then click“Restore”option.
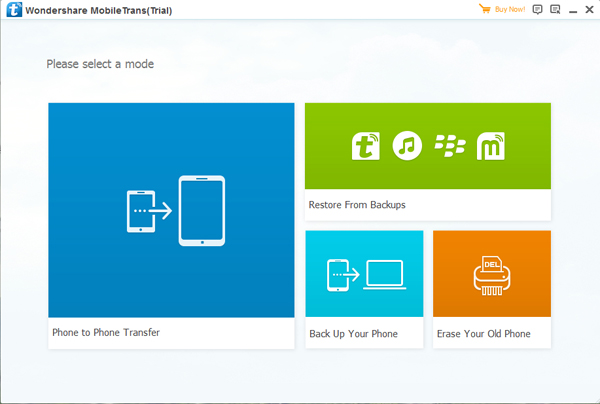
Step 2. Select Data you Want to Retrieve
Now you can select your previous backup files from the left panel. Check one by one and click“Start Copy”button, all your selected files will be restored to the target device, including Samsung, Android, iPhone device.
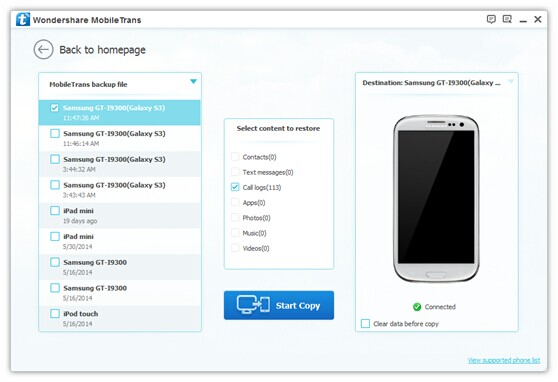
Step 3. Restore Data to Samsung Galaxy S7/S7 Edge
After finishing the above steps, all backup files are restored back to your Samsung Galaxy S7.
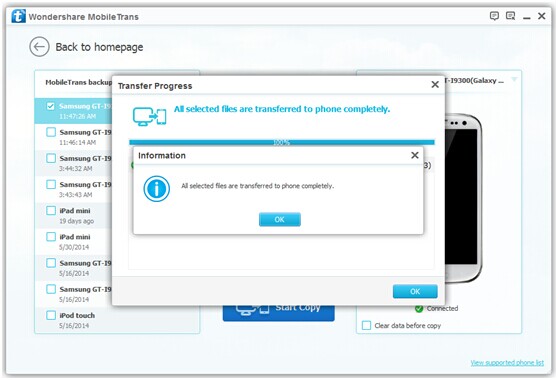
Phone Transfer can easily restore contacts, text messages, call logs, apps, photos, music and videos to Samsung Galaxy S7 from backup files. Not only Samsung Galaxy S7 but also Samsung Galaxy S6/S5/S4, Galaxy Note 6/5/4, Galaxy A6/A7/A8 and other Samsung devices are supported to backup and restore contents easily.
Android Data Recovery performs well in backing up your Samsung data to computer, then you can restore to Samsung phone or other device from backed up files if you want. In addition to this feature, the program also support to get deleted data back on your Samsung Galaxy S8/S7/S6/S5/S4. Galaxy Note 7/5/4/3 phone. It is capable of retrieving data like photos, videos, SMS messages, contacts, reminders, call history, WhatsApp chats, etc.
Step 1. Download and Run the Program on PC
At the beginning, you should click the icon to download and run the tool on your computer. Then make a cinnection between your Samsung device to PC. As you see, select “More Tools” – the fourth option of the tool, then turn to the “Android Dara Backup&Restore”.
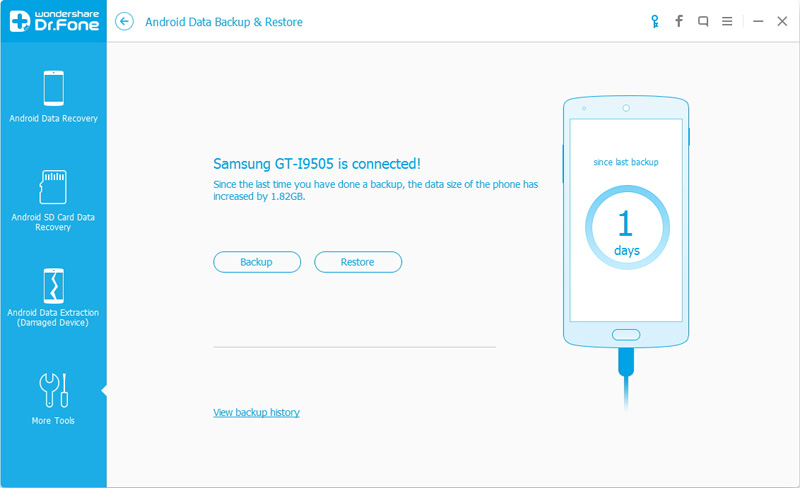
Step 2. Select Data You Want To Backup
All contents from Samsung phone are displayed in the interface, including contacts, text messages, call history, WhatsApp data, photos, videos, etc. You can choose data you need or select all to backup after clicking the “Backup” button.
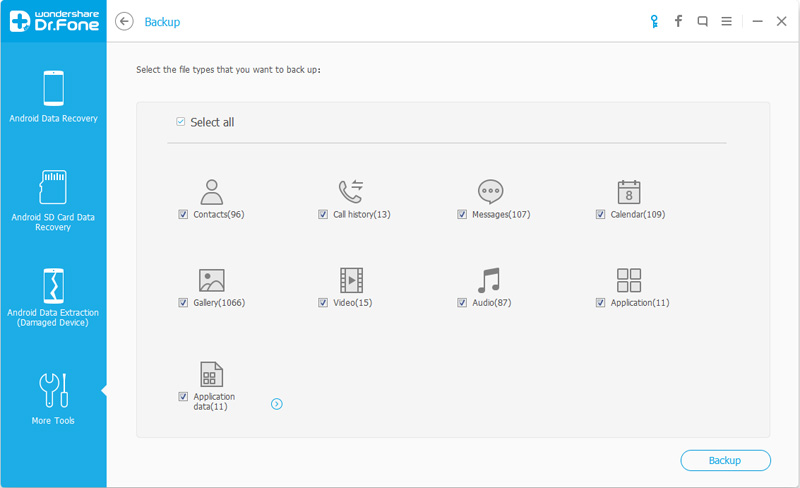
You Samsung Data is backing up, please wait.
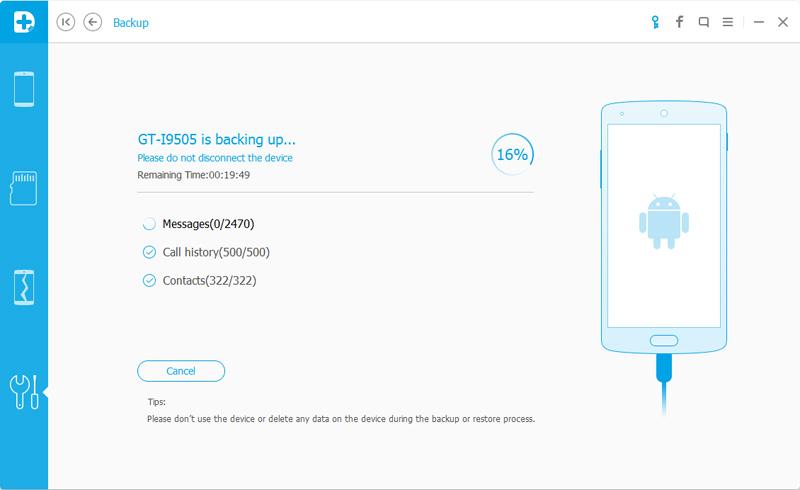
Once the backup is finsh, you can check the backed up by clicking on “View the backup” on the lower left corner of the window.
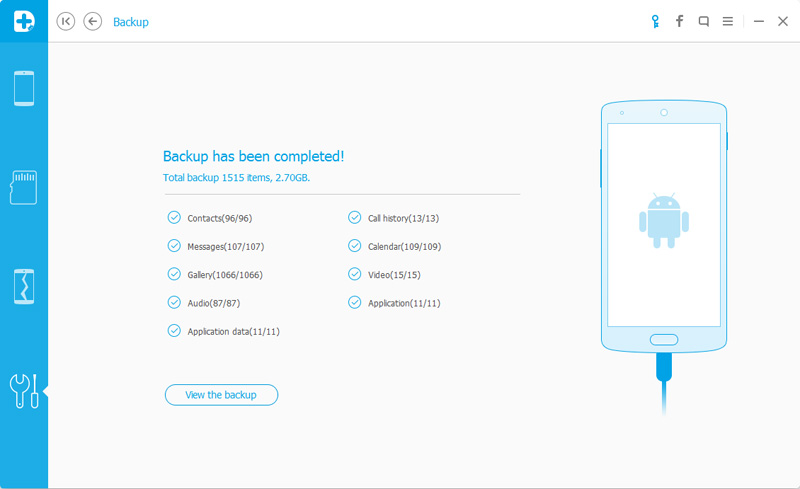
Step 3. Restore the Backed up
After selecting the data you want to restore, you can click the “Restore” button,bringing your backed up data back to Samsung or other device.
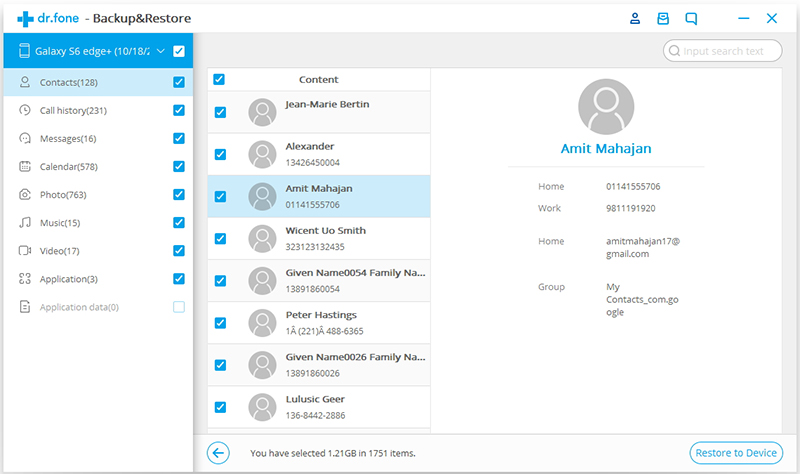
Difference: Samsung Galaxy S7
1) Display: The S7 has a beautiful, crisp and vibrant 5.1-inch Super AMOLED quad-HD display. It’s always on too, so notifications, calendar appointments and the time always show up
2) Returning features: The microSD slot is back, and it’s waterproof just like the S5. Well, down to 1m for 30 minutes
3) Plenty of performance: It will be powered by either a Snapdragon 820 or Exynos processor depending on your region, along with 4GB RAM
4) An improved camera: 12-megapixel rear-facing sensor with 95% brighter photos than the S6. Plus a f1.7 aperture and super-fast autofocus
5) A bigger battery: Fast adaptive charging and fast wireless charging. 3,000mAh battery that should be a massive improvement over the Galaxy S6
Read More:
How to Transfer Photos from Android to Samsung Galaxy S7/S6
How to Copy SMS between Old Samsung and Galaxy S7
How to Switch iPhone Contacts to Samsung Galaxy S7
comments powered by Disqus