iPhone Data Recovery
 Phone to Phone Transfer
Phone to Phone Transfer
The easy 1-Click phone to phone data transfer to move data between iOS/Android/WinPhone/Symbian
Restore-iPhone-Data Products Center

 Android Data Recovery
Android Data Recovery
The Easiest Android data recovery software to recover Android lost or deleted Files
 Phone Manager(TunesGo)
Phone Manager(TunesGo)
Best iOS/Android phone manager tool to manage your phone’s files in a comfortable place
 Phone to Phone Transfer
Phone to Phone Transfer
The easy 1-Click phone to phone data transfer to move data between iOS/Android/WinPhone/Symbian

iOS Toolkit
A full solution to recover, transfer, backup restore, erase data on iOS devices, as well as repair iOS system and unlock iPhone/iPad.

Android Toolkit
All-in-one Android Toolkit to recover, transfer, switch, backup restore, erase data on Android devices, as well as remove lock screen and root Android devices,especially Samsung phone.
The Samsung Galaxy S7 and S7 Edge both share the same impressive 12MP camera, with the camera hardware being overhauled from previous Galaxy devices to provide superior photo quality. Both Samsung Galaxy S7 and Galaxy S7 Edge camera come with multi-functionalities, including virtual shot, animated GIF, tracking auto-focus, beauty face mode, surround shot, and many others. All these features combine to help you shoot better photos with some easy operations on your Samsung Galaxy S7 device.

You may want to know:
* How to Recover Deleted Photos and Videos from Galaxy S7/S7 Edge
* How to Backup Photos from Galaxy S8/S7/S6 to Computer
Although the camera function is so great, there are still ways in which you can take better and more interesting photos with your Galaxy S7/S7 Edge. In this guide, you can read tips to make full use of Samsung Galaxy S7 Edge camera, so that you can take better pictures with Galaxy S7/S7 Edge.

Note: The features on your S7 screen may vary depending on the camera mode selected.
Pro Mode
Pro mode is in pushing the image stabilisation of the Galaxy S7/Galaxy S7 Edge to get much better low-light shots. It’s all about maxing-out the exposure time in order to get more light to the sensor. Let’s take a quick look at the Pro mode and what’s in it.
Filters. Alters the character of the shot and use custom-made presets at the bottom to create your own look.
AF. Alters the focus. This is great for taking ultra-close macro shots. Set it to as near as possible, then use the preview screen to determine focus as you move the phone closer to the subject. Easy.
White balance. Alters the colour temperature to suit different lighting. Or to create weird effects if that’s what you’re after.
ISO sensitivity. Alters the sensitivity of the sensor. Turning this up makes the S7/S7 Edge better-equipped to deal with poor lighting, but introduces more noise too.
Shutter speed. Determines how long the shutter is open for. The longer it’s open, the more light the S7 gets.
Exposure. How bright your photo will appear. This also correspondingly affects shutter speed and ISO.
Selective Focus Mode
The selective focus mode works by taking multiple photos of your subject at varying focus levels then allowing you to change the focus of your photo after it’s been saved to your gallery. A pretty good way of avoiding those annoying blurry images, though you do have to allow a fraction more time for the camera to snap multiple shots.
HDR Mode
HDR mode is a handy feature for improving the quality of your photos in certain situations. The HDR (High Dynamic Range) setting can help balance out harsh lighting conditions, high contrast, or backlit photos, making the final photo less dark.
To enable it, simply toggle the HDR to ‘On’ in the camera app from Samsung Galaxy S7/S7 Edge.

Virtual shot
Samsung Galaxy S7 Edge features the camera functionality “Virtual shot”. Open this mode, you can create a 360-degree movement, which can be seen in different angles. Launch camera app > go to “MODE” > select “Virtual shot > Tap the shutter button. Then circle around an object while keeping it in the center of the frame.
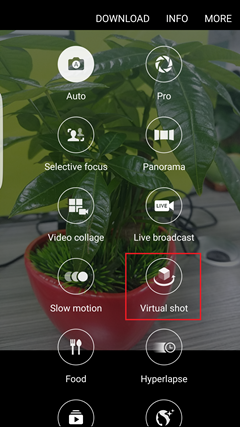
Animated GIF
Now, with Samsung Galaxy S7 camera, you can create an animated GIF photo (for graphics interchange format photo). Press and hold the shutter button take continuously picture.
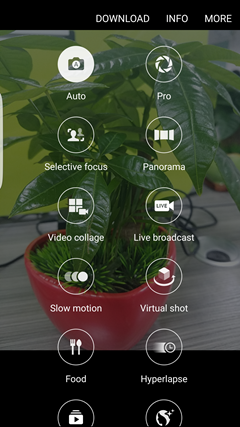
Tracking AF
The feature tracking auto-focus (AF) refers to focusing on and tracking a subject selected on the preview screen. Open the camera and click the gear icon (setting button), then locate “Tracking AF” and switch it on.
Motion Photo
Motion Photo is able to help record a short video clip of what happens before each picture is taken. Turn on the camera and tap on the gear icon to enter the Setting, now switch on the “Motion Photo” function. Every time you tap a photo, the Samsung Galaxy S7/S7 Edge camera will record a very short video before you press the shutter button.
Surround Shot
It helps include more objects in the frame. You’ll take a bunch of captures to fill up a 360-degree view of the world, from the top to the bottom, from the left to the right. And you have the option to stop at any time, or undo your last capture.
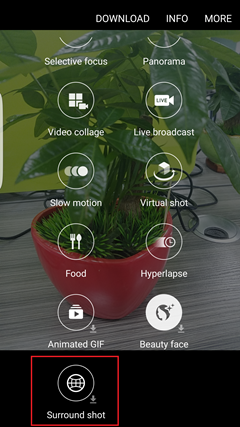
Now you can make full use of your Samsung Galaxy S7 Edge camera. Don’t forget to back up you memorable moments. Phone Transfer enables you to make backups on PC/Mac if you lose some of you photos by accident.
Related Articles
How to Transfer Photos between PC and Galaxy S7/S6
How to Manage Samsung Galaxy S7 Photos on Mac/PC
How to Recover Photos from Broken Samsung Galaxy
How to Recover Deleted Photos from Samsung Galaxy S7
comments powered by Disqus