iPhone Data Recovery
 Phone to Phone Transfer
Phone to Phone Transfer
The easy 1-Click phone to phone data transfer to move data between iOS/Android/WinPhone/Symbian
Restore-iPhone-Data Products Center

 Android Data Recovery
Android Data Recovery
The Easiest Android data recovery software to recover Android lost or deleted Files
 Phone Manager(TunesGo)
Phone Manager(TunesGo)
Best iOS/Android phone manager tool to manage your phone’s files in a comfortable place
 Phone to Phone Transfer
Phone to Phone Transfer
The easy 1-Click phone to phone data transfer to move data between iOS/Android/WinPhone/Symbian

iOS Toolkit
A full solution to recover, transfer, backup restore, erase data on iOS devices, as well as repair iOS system and unlock iPhone/iPad.

Android Toolkit
All-in-one Android Toolkit to recover, transfer, switch, backup restore, erase data on Android devices, as well as remove lock screen and root Android devices,especially Samsung phone.
YouTube has become a wildly successful site for sharing videos. iOS comes with a pretty basic way to share one video at a time through the Photos app. Uploading iPhone videos to YouTube is very simple and doesn’t require much roundabout process. However, some iPhone users might not be aware of it and looking to find out how to get it done in a quick time. Thanks to the integration of social sites such as, Facebook, YouTube, Twitter or Google+, sharing photos and videos has become far easier in the latest versions of iOS, such as iPhone 7, iPhone 6S Plus, iPhone 6S, iPhone 6 Plus, iPhone 6, iPhone 5S.
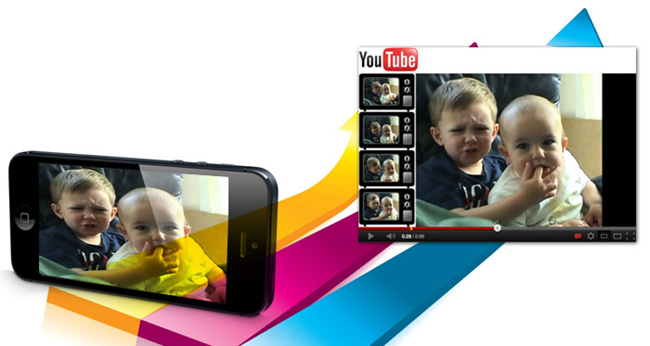
Before that, you may want to know the compatible video formats on YouTube, here is a list of all of the formats that available on YouTube. If you are using a different format other than any of these above, then convert your file with troubleshooter like iPhone Video Converter. Once it done, you can start the process.
• MOV
• MPEG4
• MP4
• AVI
• WMV
• MPEG
• FLV
• 3GP
• WebM
Now follow the step-by-step guide on how to upload videos you take to YouTube – it’s easier than you might think.
1. Turn on the Camera Roll and then select the video that you want to upload to YouTube.
2. Tap the Share icon from the bottom left corner, then click on Next.
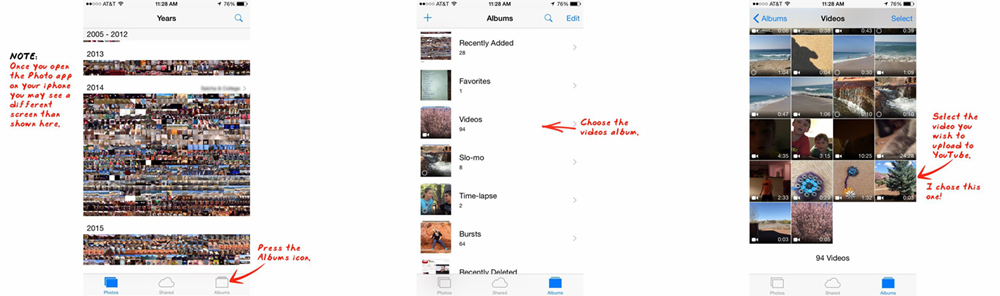
3. A small box will pop up from the bottom of the interface, and you will see different options to share your video such as YouTube, Facebook, Vimeo, Twitter, etc.
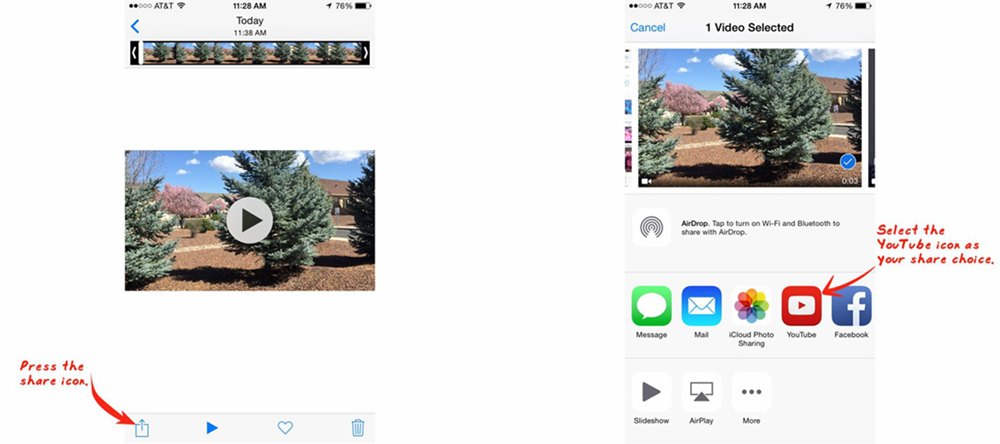
4. Tap on YouTube and you will be asked to log in your account if you are not logged in.
5. Now you need to describe the video and select the quality, category and right audience of the video.
6. Once you have edited the title of the video and selected other options, tap Publish to upload the video.
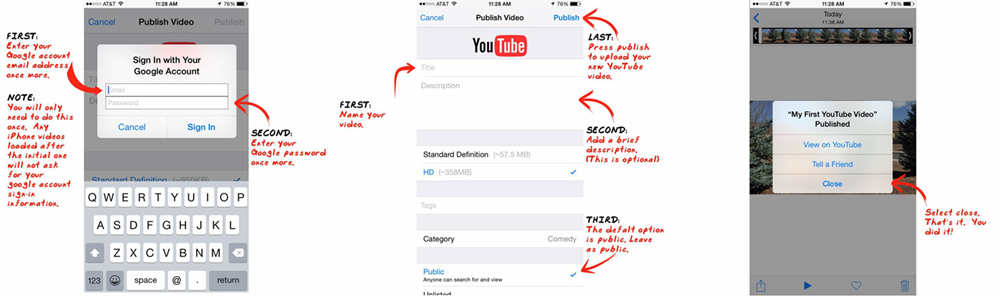
You can also directly upload videos through YouTube app, if you wish. Here is how.
1. Download YouTube app from App Store then launch it, if you haven’t downloaded it yet.
2. Sign in the app and then click the menu button from the upper left corner. And you will see a drop-down list appear.
3. Tap on Upload icon next to My Channel.
4. Select the video you want to upload from Camera Roll.
5. Complete the detail information of your video such as description, category or right audience. After that, tap on Upload icon from the right hand corner to upload the video.
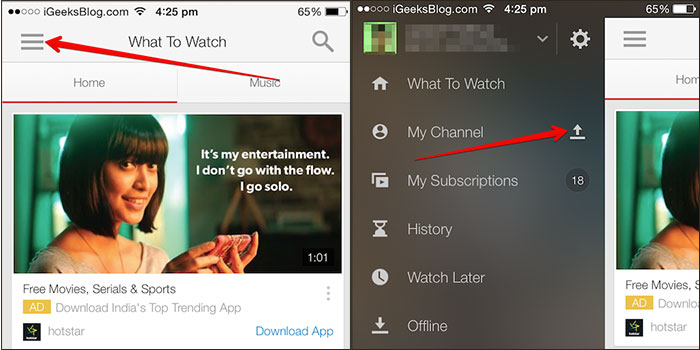
That’s all. Once you’ve uploaded the video, share the link to your friends via Facebook, Twitter or Google+! On the other hand, if you want to Download YouTube Videos to iPhone & iPad, here is an use guide for you. Have fun!
Read more Tips:
Solved: iTunes Won’t Recognize an iPhone, iPad, or iPod
How to Rip and Convert DVD Movies to Samsung Galaxy S6
How to Play DVD Movies on iPhone 6S/6S Plus
How to Recover Deleted or Lost Data from iPhone/iPad
comments powered by Disqus