iPhone Data Recovery
 Phone to Phone Transfer
Phone to Phone Transfer
The easy 1-Click phone to phone data transfer to move data between iOS/Android/WinPhone/Symbian
Restore-iPhone-Data Products Center

 Android Data Recovery
Android Data Recovery
The Easiest Android data recovery software to recover Android lost or deleted Files
 Phone Manager(TunesGo)
Phone Manager(TunesGo)
Best iOS/Android phone manager tool to manage your phone’s files in a comfortable place
 Phone to Phone Transfer
Phone to Phone Transfer
The easy 1-Click phone to phone data transfer to move data between iOS/Android/WinPhone/Symbian

iOS Toolkit
A full solution to recover, transfer, backup restore, erase data on iOS devices, as well as repair iOS system and unlock iPhone/iPad.

Android Toolkit
All-in-one Android Toolkit to recover, transfer, switch, backup restore, erase data on Android devices, as well as remove lock screen and root Android devices,especially Samsung phone.
If you want to root your Samsung phone,factory reset or wiping off data from your Samsung Galaxy S7/S6/S6 Edge/S5/S4/Note 7/5/4,you must to backup data from Samsung to computer and make sure the phone data is safe first,and then restore the backed up contents to devices after the process done.If you plan to sell the old Samsung phone and purchase a new Galaxy S7/Note 7 or iPhone 7,you should backup Samsung data to computer,then wipe all data permanently before selling it,when you have got the new phone,you can restore backed up files to new phone from computer easily.Sometimes,you may lost or deleted files on Samsung phone by careless if you don’t back them up on computer.Let’s teach you how to use 3 different Android backup & restore tool to backup and restore Samsung data on computer quickly.
Android Data Recovery not only can help you recover deleted data from Samsung Galaxy S7/S6/S5 directly,no matter you phone is broken/black screen or not,but also allows you backup and restore contacts, text messages, calendar, Call history, apps, app data(WhatsApp, Facebook data, Twitter, Instagram,ect), photos, music and videos from Samsung Galaxy S7/S6/S5 easily.
Step 1.Connect Galaxy S7/S6/S5 to Computer and Run the program on PC/Mac
First of all,please download and install Android Data Recovery on your computer, then connect your Samsung Galaxy phone to PC/Mac via USB cable.

Step 2.Select File Types and Backup to Computer
Now you can select data type by clicking the items and tick “Backup” button to begin the copy process. It will be completed within seconds.

Step 3.Begin Backup your Samsung Contents to Computer
In this step,the Android Backup & Restore tool start to back up all of your Samsung data to comptuer,during this backing up process,please keep connect your Samsung phone to computer.

After the backup process is completed, you can check your Samsung backed up data by clicking “View the Backup” to view your backup Samsung contents.
Step 4.Ready Restore Backed Files to Samsung Galaxy S7/S6/S5
If you have backed up all contents from Samsung to computer by Android Data Recovery before,now you can restore data to your phone from the precious backup.
First of all,connect your Samsung Galaxy to computer,then Click “View” button on the software and pop up the selecting interface,you can choose the backup history you want to restore.Before restoring them back to your Samsung phone,you can preview backed up contents in detail. Choose those you want to restore and click “Restore” button to begin transferring backed up files to Samsung Galaxy S7/S6/S5.

Step 5.Select the File Types you Want to Restore to Samsung Galaxy
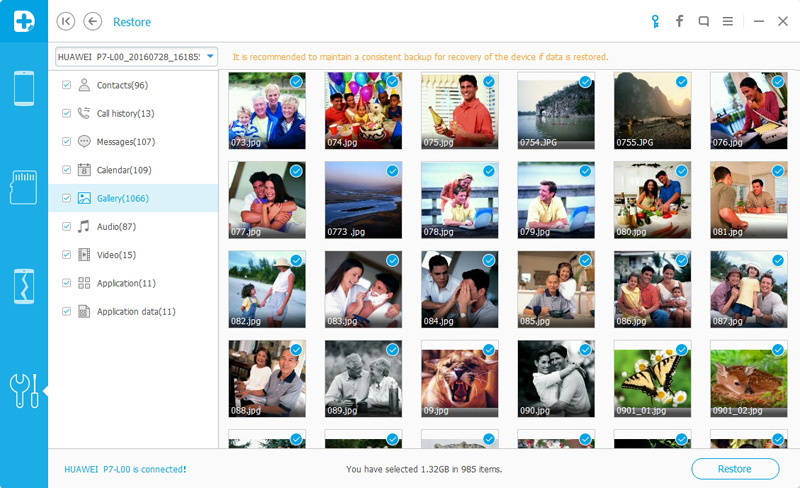
Step 6.Preview and Restore the backup contacts to Samsung phone

Step 7.Begin to Backup Data to Samsung Galaxy Phone
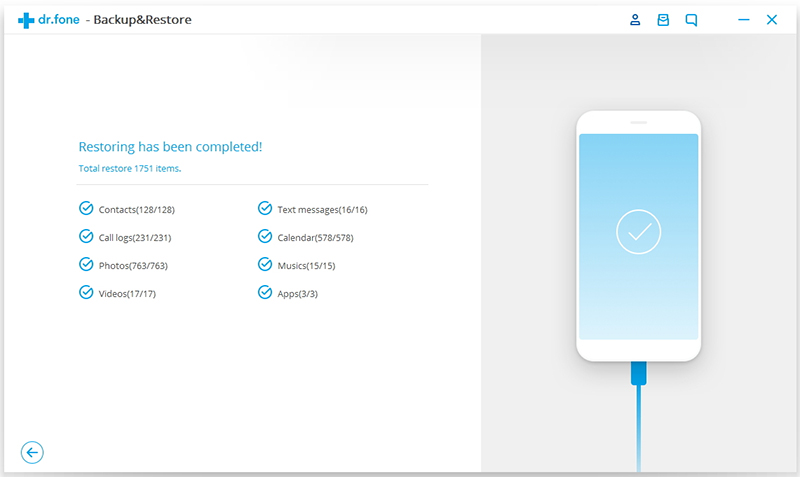
Note: Please keep connecting your Samsung device and do not take any action on your phone during the restoring process,until the process done.
This Android Data Transfer tool is an excellent Android manager tool for users backup and restore your Samsung data easily,including contacts, text messages, call logs, movies, calendar, song, photos, apps and other files.With the help of this Android Manager tool,you can manage everything on your Samsung phone from PC/Mac,convert video and music to Android Samsung-optimized formats,and enjoy your favorite music, movies on Samsung Galaxy S7/S6/S5 in anywhere.
Other Key Features of Android Transfer:
-Convert and transfer video,music to Android and enjoy media anytime, anywhere
-Manage Files in SD card & phone’s memory
-Manage Android Apps on PC/Mac- Download, install, uninstall and export apps quickly and easily
-Manage SMS and Contacts on Computer – Transfer contacts from/to Outlook and send & reply -Send Messages from PC
-Transfer contacts from Outlook to Android
-Sync music playlist between iTunes and Android
Below are the buttons for your to download and install the free trial version of Android Transfer on your Windows/Mac. Let’s show you the tutorial to backup data and restore to Samsung phone by Android Transfer.
Step 1.Launch Android Transfer on Your Computer and Connect Samsung to PC
After you have downloaded and installed Android Transfer, launch it on your PC,then connect your Samsung Galaxy phone to computer with USB cable or via Wi-Fi.
Note: If you choose Wi-Fi, you should make sure that your Samsung phone and your computer are access to the same network.
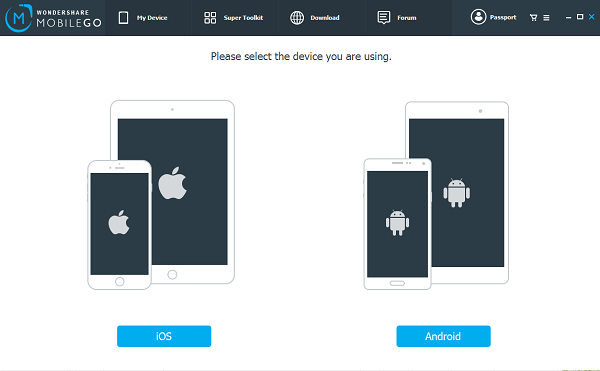
Step 2.Backup and Restore Contacts, Messages, Call Logs, Calendar and App
When your Samsung phone connected and dected successfully, you will see the interface as follow. The program provides you six features: Data Recovery, Phone Transfer, One-Click Backup, One-Click Root, De-Duplicate and Send SMS,if you want to want to backup Samsung data to computer, you can click “One-Click Backup”.
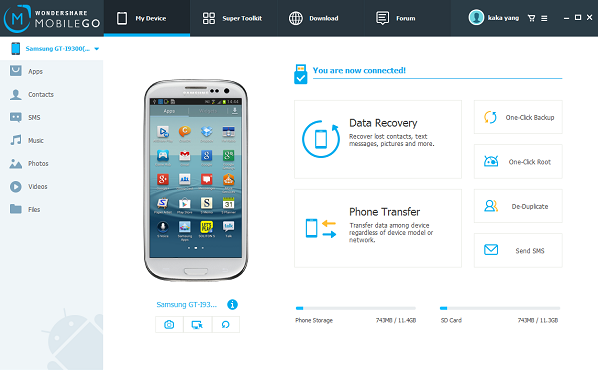
Backup Samsung Data to Computer
In this step,please choose the file type want to backup,check the contacts, SMS, applications, calendar, playlists, call logs, apps and other data stored by clicking “One-Click Backup“,then, click “Back Up” to finish backing up your Samsung contents to computer.
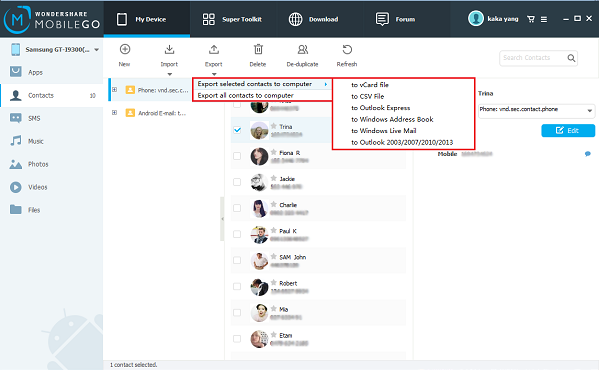
Restore Backed Up Contents to Samsung Phone
When you need to restore them, you only need to click the “Toolkit” and click “Restore” button to get them back.
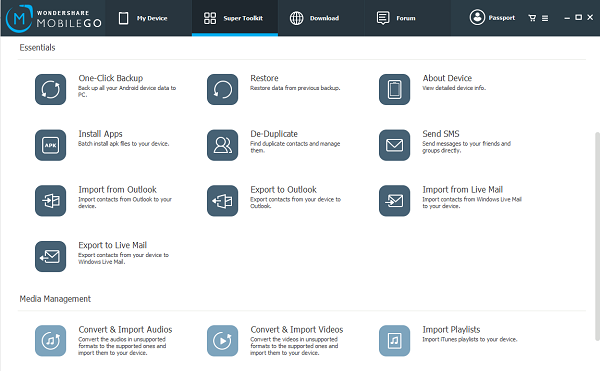
Step 3.Backup and Restore Music, Movies and Photos from Samsung Galaxy
If you want to transfer music, videos and pictures between Samsung phone and computer with Android Transfer,just clicking “Export” after clicking the responding tab. You can also add some media files on PC to your Samsung phone by clicking on “Add“.
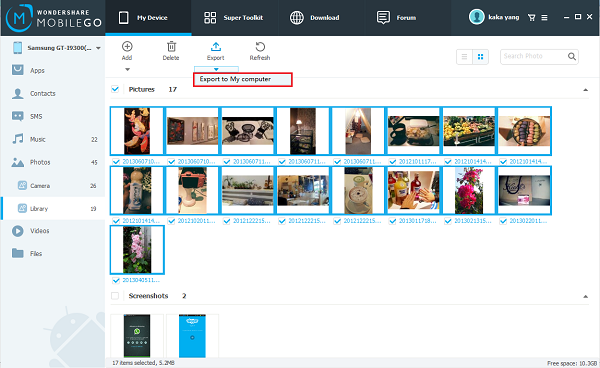
When done!You have backup and restore your Samsung files on PC or Mac.
Mobile Transfer is designed to transfer data between Android, iPhone and Symbian Nokia easily,you not only can use this Phone Transfer to transfer files including photos, text messages, contacts, call history and more between multiple phones based on iOS, Android and Symbian easily,but also allows you backup and restore Android data by the other two features – “Backup Your Phone” and “Restore from Backups”.However,you can use this two features to backup and restore files from Android phone, Samsung, HTC, LG, Sony, Motorola, etc.Next, I will show you the detail features of Mobile Transfer.
Click the buttons below to download and install the Mobile Transfer software on PC or Mac.
Step 1.Run the program and select backup mode
Connect your Samsung phone to computer,Install and run the Mobile Transfer tool on your PC or Mac,and select the backup mode “Back Up your Phone”.
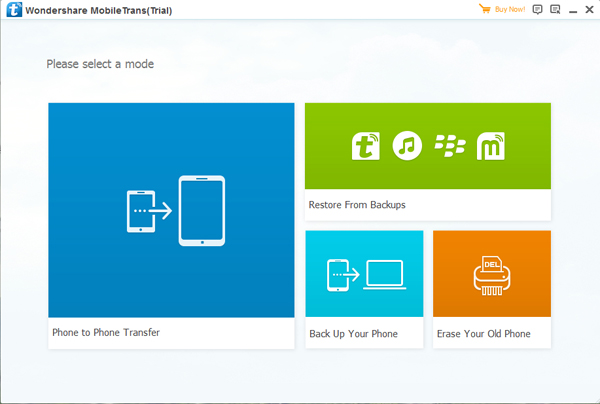
Step 2.Backup files from Samsung Galaxy to computer
When your phone connecting successfully,the program begin to scan all of Samsung data (Music, Videos, Photos, Contacts, SMS and Apps) in few minutes, and listed in the middle. To backup Samsung data to computer,please click “Start Copy” to transfer files from Samsung phone to computer for back.
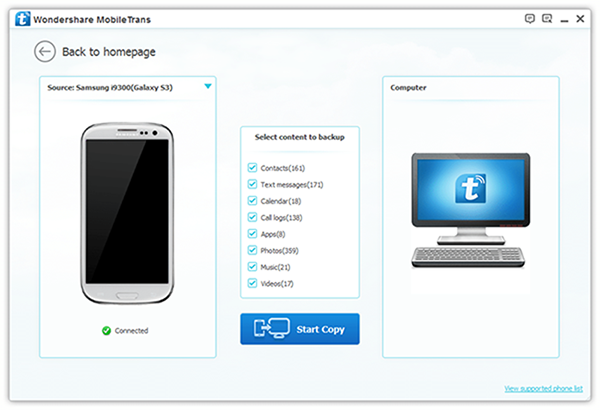
Step 3.Restore backed up contents to Galaxy S7/S6/S6 or other Android phone from computer
If have backup your Samsung data to computer by Mobile Transfer program, you can restore them to Android devices again. What you need to do is select “Restore from Backups” in the homepage and click “Start Copy” to restore data to Android from the backup files.
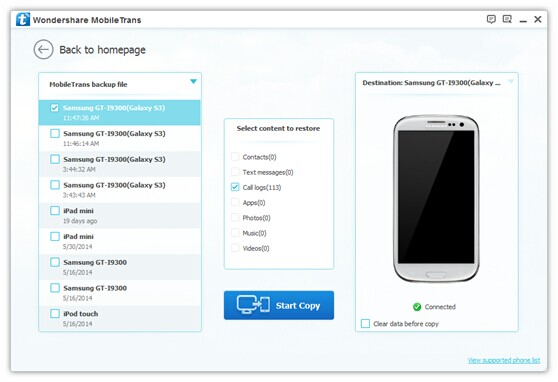
Begin to restore data to Android
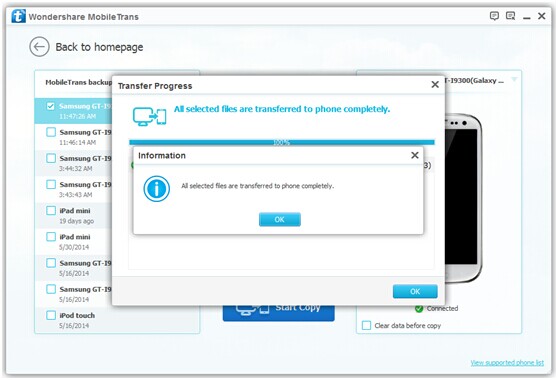
If you want to transfer contacts, sms, photos, videos and other contents between iPhone and Android device, Android to Android, iPhone to iPhone,the “Phone to Phone Transfer” feature in the homepage will help you move data between two phones directly.
Free download the Mobile Transfer and have a try!
Related Articles:
How to Recover Deleted Data from Broken Samsung Galaxy
How to Transfer Data Between Android and iPhone
How to Transfer Contacts from iPhone to Samsung
How to Transfer Music from Android to iPhone
comments powered by Disqus