iPhone Data Recovery
 Phone to Phone Transfer
Phone to Phone Transfer
The easy 1-Click phone to phone data transfer to move data between iOS/Android/WinPhone/Symbian
Restore-iPhone-Data Products Center

 Android Data Recovery
Android Data Recovery
The Easiest Android data recovery software to recover Android lost or deleted Files
 Phone Manager(TunesGo)
Phone Manager(TunesGo)
Best iOS/Android phone manager tool to manage your phone’s files in a comfortable place
 Phone to Phone Transfer
Phone to Phone Transfer
The easy 1-Click phone to phone data transfer to move data between iOS/Android/WinPhone/Symbian

iOS Toolkit
A full solution to recover, transfer, backup restore, erase data on iOS devices, as well as repair iOS system and unlock iPhone/iPad.

Android Toolkit
All-in-one Android Toolkit to recover, transfer, switch, backup restore, erase data on Android devices, as well as remove lock screen and root Android devices,especially Samsung phone.
“Over the last couple of days, my iPhone 6S has been inundated with text message spam. This is bothering me. How can I block the text messages, junk mails on my iPhone?”

Apple has packaged a tonne of improvements to iOS 10 including updates to Apple Music, News, Mail, widgets, the Lock screen and much more. Besides, it offers the option to block certain phone numbers from sending you text messages or iMessages. With this new feature, You can easily block text messages on your iPhone, in case you are being bothered by text messages from someone or receiving unwanted spam text messages, calls, junk mails for products and services that are of no interest to you.
Want to stop getting annoying call, spam iMessages and texts on your iPhone? This article all-inclusive is going to talk about quick tips to filter spam messages, junk mail or calls on iPhone 7/7 Plus/SE/6s/6s Plus/6/6 Plus/5s. The method works well for blocking unknown spammers, advertising companies and internet marketers bothering you with promotions and offers for products that are not all related to your interest. Here’s some tips for how to block annoying SMS spam and calls.
The official iOS 10 is announced to support third-party apps, such as Hiya Spam Protection which offers spam blocking for both voice calls and texts. Users are also able to report spam numbers. In addition to use a third-party apps to detect and block spam phone calls, you can also set blocked list to filter contacts and phone numbers on your iPhone 7/7 Plus/6S/6S Plus/6/6 Plus/5S.
Method 1. Go to Phone app > Recents, tap the small blue icon on the right hand side next to the phone number or contact that you want to block. Scroll down the screen and you’ll see “Block this caller”, tap it.
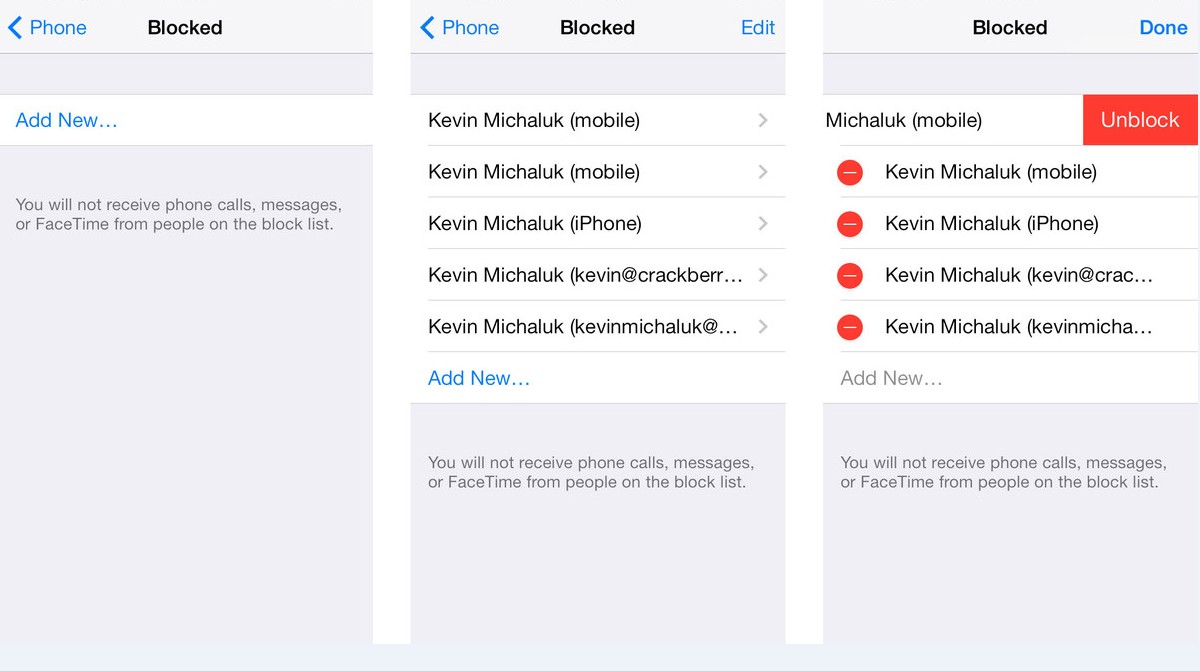
Method 2. Launch the Settings app > Scroll down and navigate to Phone > Call Blocking & Identification, tap “Add New” to search for and tap on the contact you’d like to block from your contacts on your iPhone.

Each time you receive a spam message or calls, generally they are not saved in your Contacts. But how to stop them on your iPhone device? In fact, you can filter spam messages by turning on “Filter Unknown Senders”, which is one of iPhone’s build-in functions.
Step 1. Turn on Settings > Messages and choose Filter Unknown Senders.
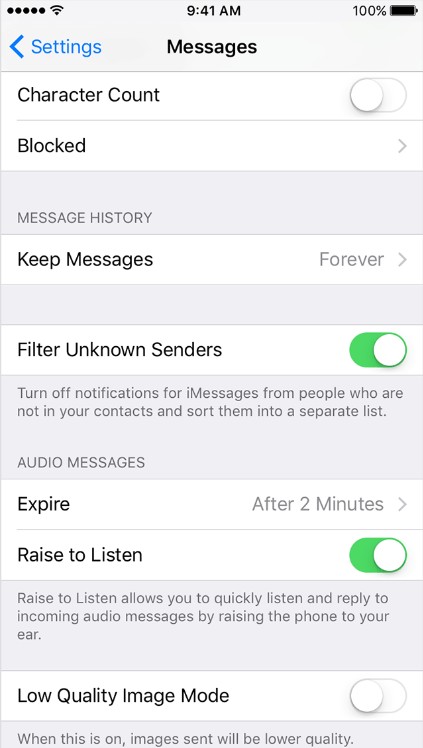
Step 2. Launch Message app, tap “Unknown Senders”, here are the messages that you just filtered manually.
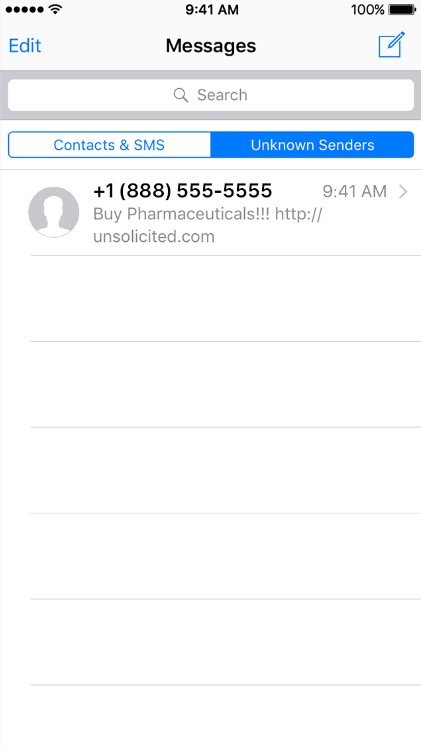
Step3. Click on the spam messages to see the details. And there is a Report Junk link under the message. You can tap it to report the spam.
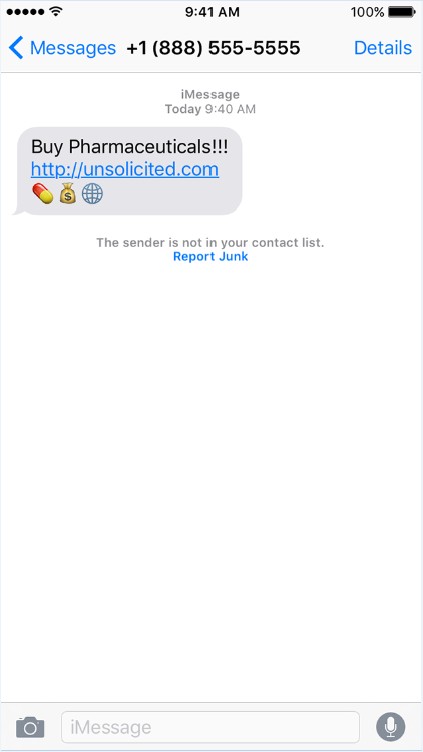
If you purchase an iPhone 7/7Plus or upgrade your iPhone to iOS 10, you will be amazed at its ability to unsubscribe to mailing lists, although this feature is only available in Microsoft’s Outlook email app for iPhone. To be more precise, if you receive an email that is part of a mailing list, you’ll get a notification at the top of the screen. You can tap the “Unsubscribe” link, and Mail will send an email on your behalf to unsubscribe to the mailing list. This filter ability does bring us much convenience.
Somewhat alike to Outlook email app, iCloud is able to automatically detect and block junk mail before it reaches your inbox. You can also use these two clever ways below to fool spammers by leading them to think that your email account is not active, which can somehow reduce annoying spam messages.
Method 1. Log in your iCloud email and you can see a settings icon called Show Actions menu, select it and go to choose Preferences. Next, uncheck “Load images in HTML messages” then save it.
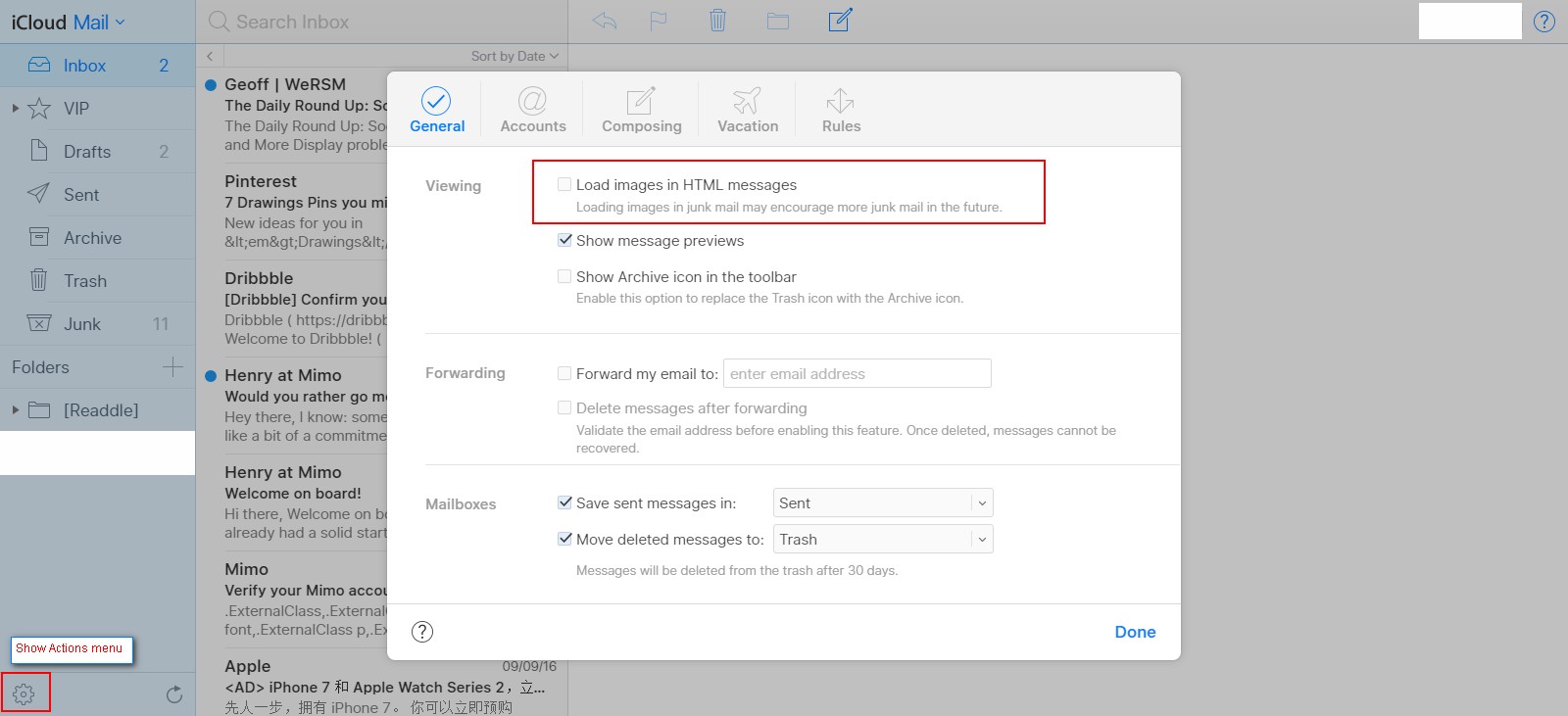
Method 2. If you receive an mail which looks like spam mail, remove it directly instead of opening it. This will also make your iCloud learn how to filter junk mail. Moreover, you can set up a separate inbox to filter the junk mail.
Related Articles
iPhone Speedup Tips to Fix iOS 10 Slow on Your iPhone
10 Most Common iOS 10 Update Problems and How to Fix Them
Users Locked Out of Apple ID after Updating to iOS 10 Beta
Fix Personal Hotspot Missing issue on iPhone/iPad after iOS 10 Update
iOS 10 Fix: AirDrop Not Working on iOS 10
iOS 10 Tips And Tricks: Free Up Space for iOS 10 Update
comments powered by Disqus