iPhone Data Recovery
 Phone to Phone Transfer
Phone to Phone Transfer
The easy 1-Click phone to phone data transfer to move data between iOS/Android/WinPhone/Symbian
Restore-iPhone-Data Products Center

 Android Data Recovery
Android Data Recovery
The Easiest Android data recovery software to recover Android lost or deleted Files
 Phone Manager(TunesGo)
Phone Manager(TunesGo)
Best iOS/Android phone manager tool to manage your phone’s files in a comfortable place
 Phone to Phone Transfer
Phone to Phone Transfer
The easy 1-Click phone to phone data transfer to move data between iOS/Android/WinPhone/Symbian

iOS Toolkit
A full solution to recover, transfer, backup restore, erase data on iOS devices, as well as repair iOS system and unlock iPhone/iPad.

Android Toolkit
All-in-one Android Toolkit to recover, transfer, switch, backup restore, erase data on Android devices, as well as remove lock screen and root Android devices,especially Samsung phone.
What Android Recovery Mode Can Be Used For?
Recovery mode is an independent, lightweight runtime environment that is included on a separate partition from Android OS on all Android devices. It allows you boot directly into recovery mode and use it to install the custom ROMs, apply system updates, factory reset the device and delete cache files from partitions etc. In conclusion, you can enter recovery mode to fix your Android device. Without recovery mode you can’t complete these tasks on your Android device.
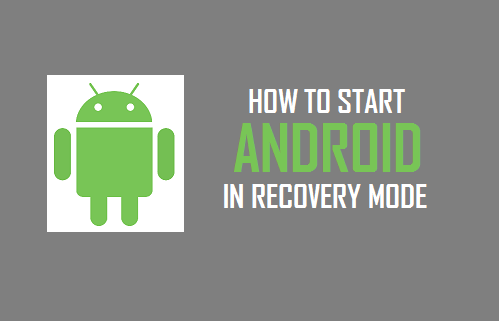
Related: How to permanently erase everything on your Android phone
As an Android fan, it is necessary for you to enter the recovery mode. However, how can you enter and use Android recovery mode? You don’t need to install any program on your Android phone or connect to other devices. The main function of booting in Android recovery mode is to fix the phone while staying away from the faulty OS of the phone. Below we provide an easy guide showing you how to make it without any difficulty.
Different devices have different ways to enter the recovery mode among Android phones. Generally, shut down Android and make sure it unplugged to the charge. Then make your Android Power off and access to recovery mode via keys combination. Here are different devices to enter recovery mode, get to know:
Samsung Galaxy Series
1. Hold down the Power key and turn off the phone.
2. Press and hold Power-Home-Volume Up.
3.Keep holding until you see Samsung logo. After that you have entered Recovery Mode successfully. You can use Volume keys to select options from the menu.
HTC One Series
1. Follow the path “Settings” > “Battery” and disable “Fastboot”.
2. Hold down the Power key and turn off the device.
3.Press and hold Power-Volume Down until a menu including Recovery option shows, use Volume keys to select it and enter with Power key.
Google Nexus Series
1. Turn off the phone.
2. Press and hold Power-Volume Up-Volume Down until you see a menu with Recovery Mode option.
3. Navigate to Recovery mode with Volume keys and access it with Power key.
LG G Series
1. Turn off the phone.
2. Press and hold Power-Volume Down key until you see LG logo, then let go of the Power key and press it again.
3. The menu appears and you can navigate to Recovery by Volume keys.
Motorola Series
1.Hold down the Power button and turn your phone off.
2.Press and hold the Volume down and Power buttons simultaneously until the device turns on.
3.You can use Volume down to highlight Recovery mode and the Power button to select it.
The options available in recovery mode include reboot system now, apply update from ADB, apply update from external storage, wipe data/factory reset, wipe cache partition, apply update from cache.
Reboot system now: This is an option to restart your Android phone or tablet manually. If your Android phone is frozen, you can try to enter Recovery and reboot the system again.
Apply update from ADB: ADB, short for Android Debugging Bridge, is a tool that enables you to plug your Android devices into a computer. It is widely used by Android application developer to fix bugs.
Wipe data/factory reset: This is a very common way to reset your Android. It can be applied when you need to clear all data in your old phone. This will wipe all of your data (photos, videos, music, apps, everything) on your Android device.
Wipe cache partition: Cache Partition is the temporary data that stores in your phone. It would slow down your phone. Therefore, you should use this function regularly and make your Android boot up quicker and apps run faster.
Apart from these functions mentioned above, some Android devices also allow you to apply update from cache, apply update from external storage, install custom ROM and more.
Even though Recovery Mode could be useful under many situations, nobody needs recovery mode all the time. However, for unknown reasons(format, rooting, flashing ROM, Android system crash, etc. ), some Android phones may be stuck in Recovery Mode and can’t get out.
Well, if you are one of them, here are a few tips for you to fix your Android phone stuck in recovery mode and bring lost data back. Broken Android Data Recovery performs well in fixing Android stuck in recovery mode, locked screen, frozen screen, making your device works normally. What’s more, this tool allows you recover deleted or lost contacts, text messages, photos, call logs, WhatsApp data from your Samsung, HTC, Sony, LG, Motorola, HUAWEI Android phones.
Step 1.Launch the Android Data Recovery on PC
Launch the program after downloading and installing. Then select the “Broken Android Phone Data Extraction” option as the interface shows.
Then, connect your Galaxy phone to PC. You’ll see the window shown in the picture below.Thne click “Start” button.
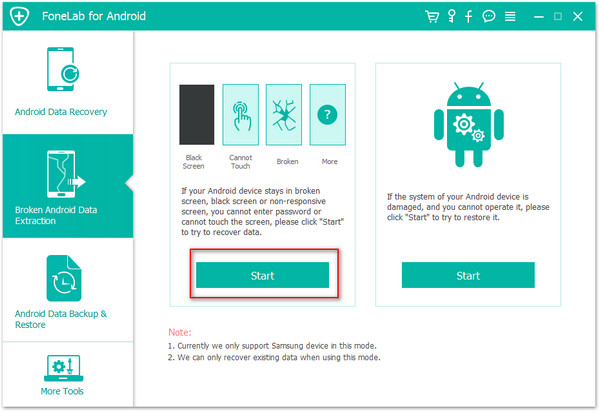
Step 2.Select File Types you want to Recover
In the following window, choose file types you want to recover from Android phone. Contacts, Messaging, WhatsApp messages & attachments, Gallery, Audio, Videos and Documents are supported to retrieve.
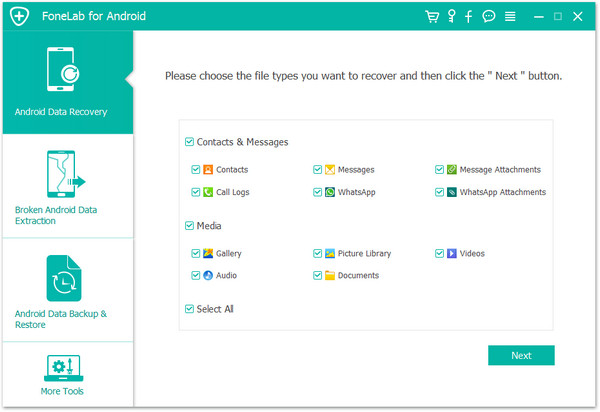
Step 3.Select Phone Fault Type and Phone Model
The program supports to get Android out of black screen, frozen screen, start screen, etc. You can choose the most appropriate one.
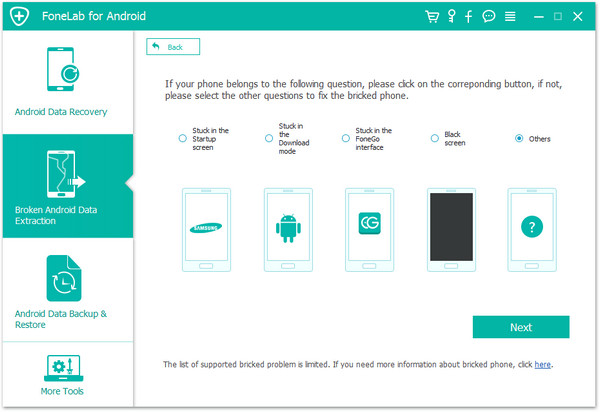
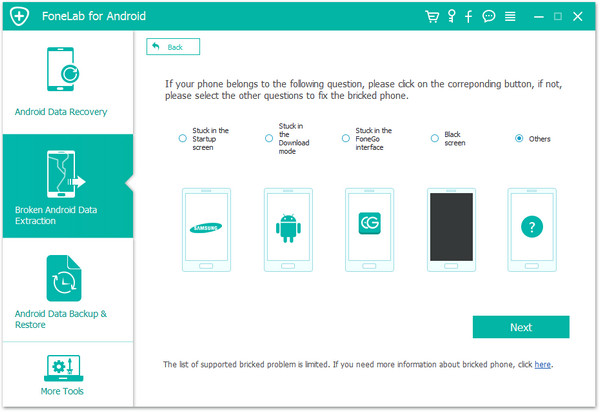
Next, select the proper version of the android as well as the exact model you are using.
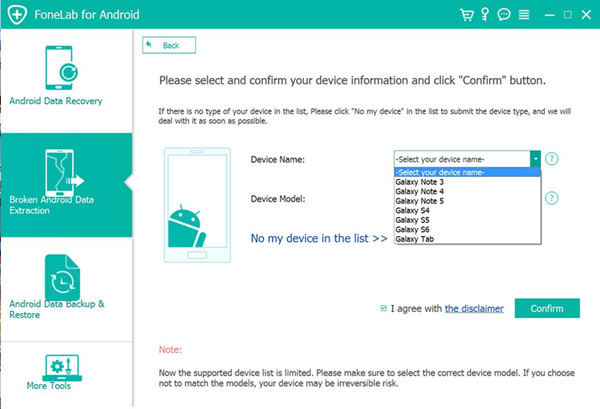
Step 4. Download Recovery Package for Android
Once you have confirmed your fault type and phone model, you will enter the download mode. As the computer successfully recognize your device, the program would help you analyze your phone and recover the device with recovery package until it goes to the end.
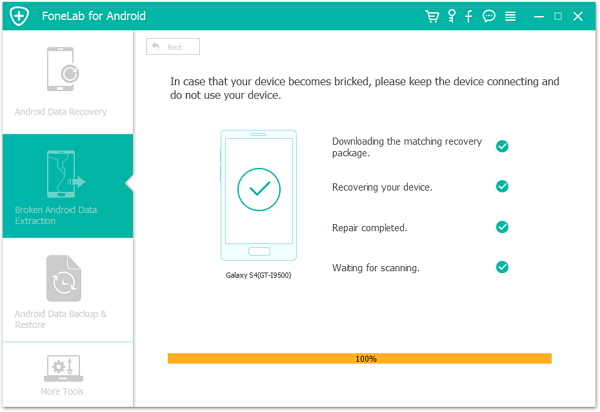
Step 5. Enter Download Mode
Now you are asked to enter your Android device into Download Mode.
1.Turn off your device;
2.Press and hold Volume down, Power and Home button simultaneously;
3.Press the Volume up button.
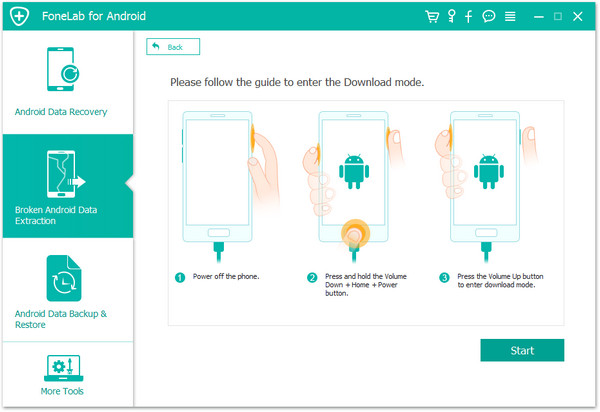
Step 6. Exit Android Recovery Mode and Recover Android Lost Data
Then the scanned contents are listed on the left side. You are permitted to check them and save these files by clicking the “Recover” button. After that, this program would offer hands to exit this mode practically.
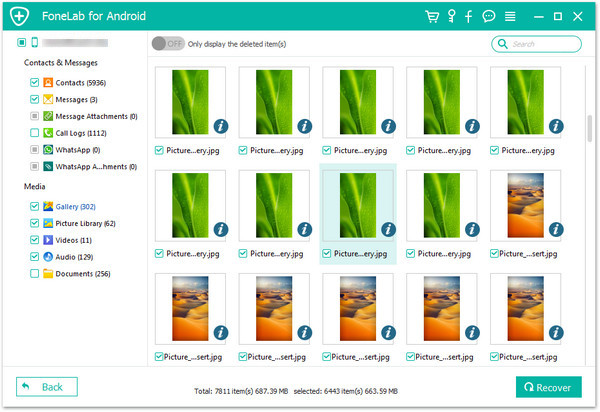
Easy for you to boot your Android device into recovery mode and get out of recovery mode? Just download it and have a try.
Read more:
How to Recover Photos from Samsung Galaxy with Black Screen
How to Recover Files from Broken Samsung Tablet
How to Recover Lost Contacts from Locked Samsung Phone
comments powered by Disqus