iPhone Data Recovery
 Phone to Phone Transfer
Phone to Phone Transfer
The easy 1-Click phone to phone data transfer to move data between iOS/Android/WinPhone/Symbian
Restore-iPhone-Data Products Center

 Android Data Recovery
Android Data Recovery
The Easiest Android data recovery software to recover Android lost or deleted Files
 Phone Manager(TunesGo)
Phone Manager(TunesGo)
Best iOS/Android phone manager tool to manage your phone’s files in a comfortable place
 Phone to Phone Transfer
Phone to Phone Transfer
The easy 1-Click phone to phone data transfer to move data between iOS/Android/WinPhone/Symbian

iOS Toolkit
A full solution to recover, transfer, backup restore, erase data on iOS devices, as well as repair iOS system and unlock iPhone/iPad.

Android Toolkit
All-in-one Android Toolkit to recover, transfer, switch, backup restore, erase data on Android devices, as well as remove lock screen and root Android devices,especially Samsung phone.
“I want to transfer my favorite music and precious photos from computer to my Samsung Galaxy S5. But it always reminds me to debug my USB cable. In my Settings app on my Galaxy S5 phone there isn’t any Android developer options. It is annoying that I cannot find where to active USB debugging. So how do I enable USB debugging on my Samsung device?”

Lots of Android users may meet such a situation where you want to manage your Android Samsung on your computer. Whether you want to transfer your data to another device, or you hope to let your phone detected by your third-party tools on computer, one thing you have to do firstly is to enable your USB debugging mode. A feature aimed mostly at developers, USB debugging opens up direct access to the Android system for the Android SDK (Software Development Kit).
After enabling USB Debugging mode on your Android phone or tablet, you can start rooting, backing up, installing a custom ROM, tacking screenshots from computer and more. This access can give you much more freedom of control over your Android device. Therefore, here we will show you how to enable USB debugging on Android phones and tablets with simple steps.
Android 4.2 or later: Samsung Galaxy S7/S7 Edge/S6/S6 Edge/S5, Note 7/5/4/3/2, LG G5/G3/TRIBUTE, Galaxy Tab S/Tab A/Note Pro, Google Nexus 10/9/7/6/5/4, Galaxy Nexus, Nexus 6P, Nexus S, HTC One M9/M8, Xperia Z3/Z2/T3/M2/Z1, OnePlus 3, Huawei Honor 8, ZTE ZMAX Pro, Google Pixel/Pixel XL, etc.
Android 3.0 – 4.1: HTC One M7, HTC EVO 4G LTE, etc.
Android 2.3 or earlier: Galaxy S2, Nexus One, etc.
If you are using a phone running Android 5.0 Lollipop/6.0 or later, act as below:
Step 1. Launch Settings – About phone – Build number and tap it 7 times to become developer. Now the Developer options remains visible on your Android phone all the time.
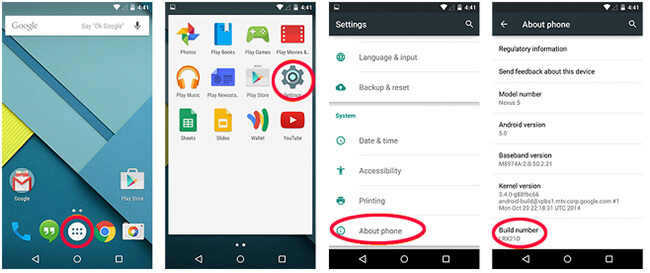
Step 2. Back to “Settings” and then tap Develop options. Check the box next to USB debugging. Press “OK” to allow USB debugging.
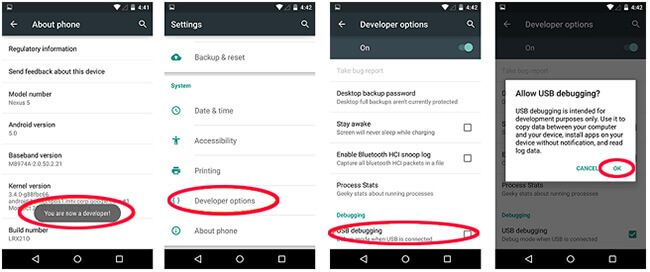
To enable USB debugging mode of newer Android operating system like Android 4.2 or higher is similar with Android 5.0 Lollipop, just the Settings app is not hidden compared to Android 5.0 Lollipop.
Step 1. Navigate to Settings – About phone – Build number, then tap it 7 times until you see the note “You are now a developer”.
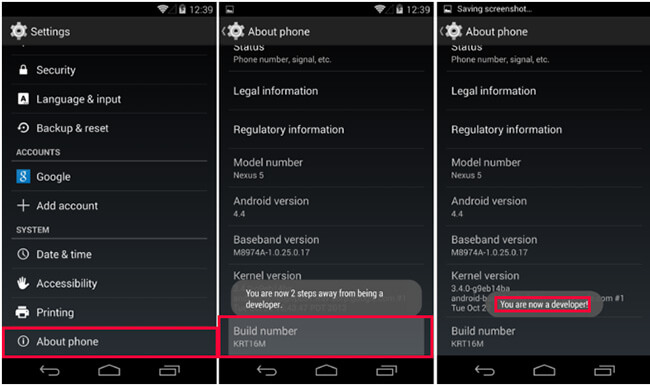
Step 2. Back to “Settings” > click “Developer options” > tick “USB debugging” and press “OK” to allow it.
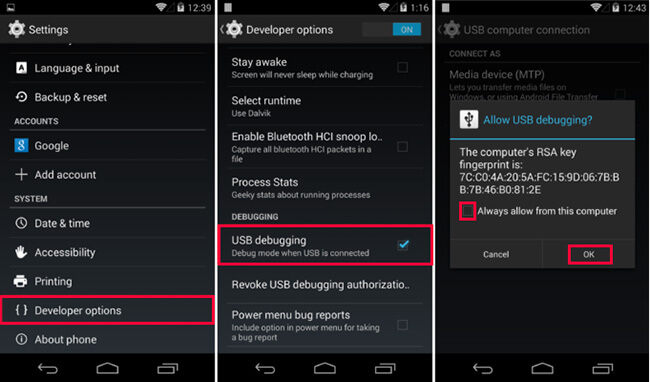
Go to “Settings” > “Developer options”, and then choose “USB debugging”.
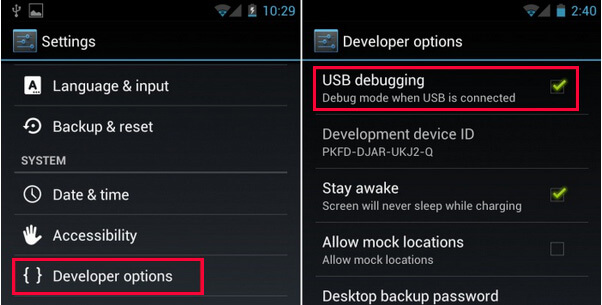
For Android 2.3 or earlier version, tap Settings – Applications – Development – USB debugging.
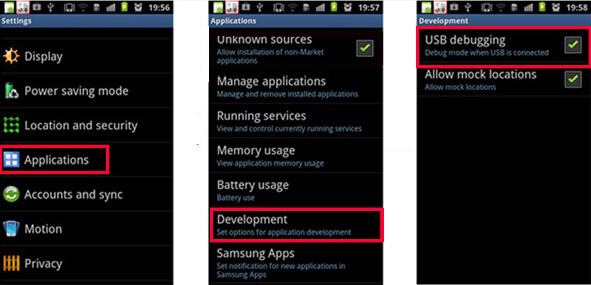
Note: Please remember to disable the feature after using it.
It’s supper easy to enable USB debugging mode on your Android phone, isn’t it? After enabling your USB mode, you can easily use the Phone Transfer software to transfer Android contacts, messages, photos, music to Google Pixel(for example), or Android Data Recovery tool to recover deleted contacts, SMS, photos, call logs on Android easily.
Related Articles:
How to Recover Andorid Lost Data
How to Manage your Samsung Phone on Computer
How to SIM Unlock Your Android Phone or Tablet
USB Connection Not Working on Samsung Galaxy S7/S6
Transfer Music,Photos,Videos from Mac to Samsung Galaxy S7/S7 Edge
How to Fix “No SIM Card Installed” Error on Android
comments powered by Disqus