iPhone Data Recovery
 Phone to Phone Transfer
Phone to Phone Transfer
The easy 1-Click phone to phone data transfer to move data between iOS/Android/WinPhone/Symbian
Restore-iPhone-Data Products Center

 Android Data Recovery
Android Data Recovery
The Easiest Android data recovery software to recover Android lost or deleted Files
 Phone Manager(TunesGo)
Phone Manager(TunesGo)
Best iOS/Android phone manager tool to manage your phone’s files in a comfortable place
 Phone to Phone Transfer
Phone to Phone Transfer
The easy 1-Click phone to phone data transfer to move data between iOS/Android/WinPhone/Symbian

iOS Toolkit
A full solution to recover, transfer, backup restore, erase data on iOS devices, as well as repair iOS system and unlock iPhone/iPad.

Android Toolkit
All-in-one Android Toolkit to recover, transfer, switch, backup restore, erase data on Android devices, as well as remove lock screen and root Android devices,especially Samsung phone.
The No SIM card error usually occurs when your SIM card is not inserted properly. This is the most common reason for the error but it is not the only reason why your phone may show this error. No SIM card can mean problems with your device’s software too. There is a chance that the SIM card is inserted properly but your device is not reading it because of a software corruption.

If you get a pop-up on your Android phone telling you No SIM card is installed, or you see No SIM in the top left corner instead of your signal, below are some steps you can take to try to solve this problem.
See also: How to Fix: Samsung Galaxy S7 Won’t Connect to Wi-Fi
When your phone restarts, it refreshes most of the software which in turn ensures that minor errors can be resolved by it. So restart your Android phone and allow it to connect to the network once again then check if your Android device is reading the SIM.
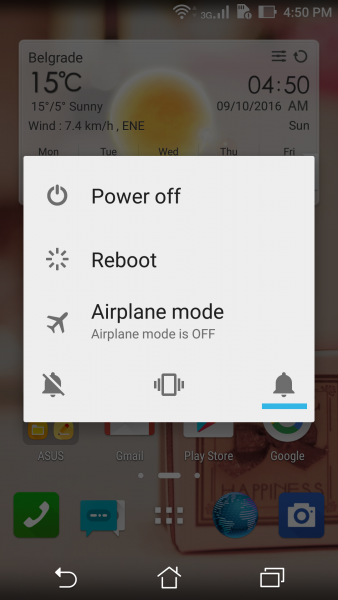
Turn off your Android device and remove the SIM card from it. There is a chance that dust accumulates on your Android phone and it is creating a problem where the SIM card comes in contact with your device’s internal circuitry.
Procedure: Blow dust from the SIM tray, gently wipe the SIM card, do not damage any of its components> Return the SIM card to the tray and power on the device> Check that it is working.
If the problem persists, try using another SIM on Android if your Android phone is unlocked. Therefore, you will be able to confirm whether the SIM card is faulty or your device needs further troubleshooting. If another SIM card works on your Android, then your SIM card is a problem. Your device is fully capable of reading the SIM card, but a damaged SIM card may cause the problem. In this case, you must bring the SIM card to your carrier.
Once you know that your SIM card is not a problem, try switching your flight mode on your device. Many readers have successfully solved SIM errors by switching flight patterns.
Step 1. Pull down the notification pane on the device > Find the flight mode (flight mode) by scrolling the icons left or right.
Step 2. Tap Airplane mode to turn it on.
Step 3. Click on the warning message that appears on the screen to enable.
Step 4. Wait for 30 seconds, and then click Airplane Mode again to turn it off
Step 5. When you turn off Airplane mode, your Android device will try to search the network again. If it is able to find the network, then your problem will be solved.
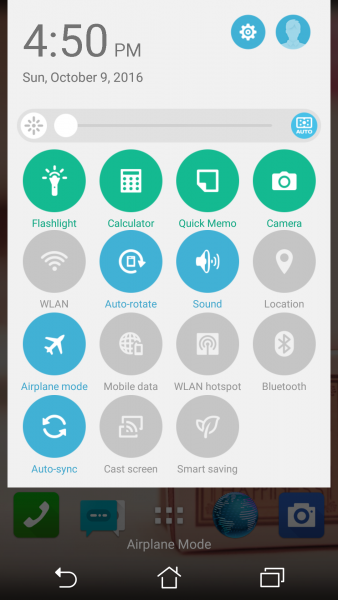
Occasionally, your network mode may be incorrectly set to the incorrect type, which may cause problems for the user. When you select the wrong network type, your Android device may not be able to select the correct network, and you may see a SIM card error on the device. To work around it, follow these steps:
Step 1. Go to your Android device’s Settings menu.
Step 2. Look for more networks that will be under the Connections section. Click on it.
Step 3. Next, click Mobile Network > Click Network mode.
Step 4. Then, you will get a pop-up menu with different options that you can choose from. Make sure you select the first option to say LTE / WCDMA / GSM (Auto Connect).
Step 5. Selecting this option will ensure that your device can automatically connect to an available network. If you select the wrong option, you may cause an error that causes a SIM card error on your device.
When nothing else works, resetting your Android to factory settings can help solve most of the problems with the software on your device. When you reset the device to factory settings, you lose everything on Android. This is why you must back up your Android before you continue resetting the device to factory settings.
Note: Before doing this, use Android Data Recovery to backup your contacts, messages, call logs, WhatsApp chat hiatory, photos and videos to your window PC/Mac.
Step 1. Launch Settings app.
Step 2. Click Reset phone.
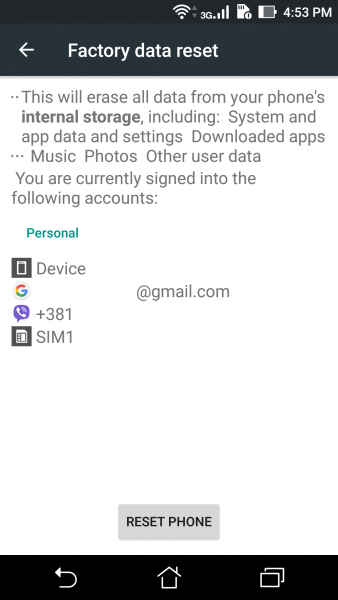
Once you reset your device, it will automatically reboot your phone. After the reboot is over, check if your device works now and if the error is fixed.
Unfortunately, if you forget to back up your Android data, don’t miss: How to Retrieve Data after Factory Reset Android.
What Should I Do If My Android Shows This Error After An Update?
Software updates always mean to make sure your device works better, and it uses the most advanced technology available for hardware. This is why it is always advisable to keep your phone updated. However, if the update eventually results in a problem, it is possible that the old data may be creating the problem.
Tip 1. Reboot the device to see if the problem disappears.
Tip 2. Reinsert the SIM card after wiping the SIM card and SIM card tray to make sure they are free of dust particles. Also, make sure that the SIM card does not move in the tray.
Tip 3. After the data is backed up, reset the device to factory settings and check if the problem disappears.
Tip 4. If the problem persists, send your Android device to the repair shop or, if during the warranty period, visit your store or your carrier.
Related Articles:
How to SIM Unlock Your Android Phone
How to Fix ‘Not Registered on Network’ Error on Samsung
How to Set Up Your New Google Pixel/Pixel XL Phone
Samsung Galaxy Won’t Turn On: How To Fix The Problem
How to Transfer Data to Google’s Pixel Phones from Android
comments powered by Disqus