iPhone Data Recovery
 Phone to Phone Transfer
Phone to Phone Transfer
The easy 1-Click phone to phone data transfer to move data between iOS/Android/WinPhone/Symbian
Restore-iPhone-Data Products Center

 Android Data Recovery
Android Data Recovery
The Easiest Android data recovery software to recover Android lost or deleted Files
 Phone Manager(TunesGo)
Phone Manager(TunesGo)
Best iOS/Android phone manager tool to manage your phone’s files in a comfortable place
 Phone to Phone Transfer
Phone to Phone Transfer
The easy 1-Click phone to phone data transfer to move data between iOS/Android/WinPhone/Symbian

iOS Toolkit
A full solution to recover, transfer, backup restore, erase data on iOS devices, as well as repair iOS system and unlock iPhone/iPad.

Android Toolkit
All-in-one Android Toolkit to recover, transfer, switch, backup restore, erase data on Android devices, as well as remove lock screen and root Android devices,especially Samsung phone.
“I’ve plugged my iPhone into my computer and nothing happens – no icon appears, there’s no response of any kind. When I turned on iTunes app, there were still nothing. How do I get iTunes to recognize the device?”

To import kinds of files into iTunes can be convenient for you to access them with your iOS devices. But sometimes iTunes will fail to recognize your iPhone, iPad or iPod device due to various reasons such as the USB cable of iDevice or computer is damaged, USB drive is not installed correctly or some other hardware problems. Next, I’ll show several solutions about how to fix iTunes doesn’t recognize your iOS device for iPhone iPad iPod.
Troubleshooting an unrecognized device on Mac and PC
“Restart” is very useful for the first step in solving some software problems. So is iTunes problem. When your iOS device doesn’t been showed up in iTunes for a delayed response, you can try to restart both your iDevice and iTunes.
iTunes works well for Apple users. However, it does not work with the outdated iTunes version on your computer. For example, iTunes 10. To check this problem, you can follow: iTunes – Check for Updates on your Mac. If you’re on a PC, the check for updates option is found in the Help menu. As for your iOS devices, you can tab Settings – General – Software Update. With this method, you can quickly find if your iTunes is the latest version. Also you can easily solve the problem when your iPhone does not show up in iTunes.
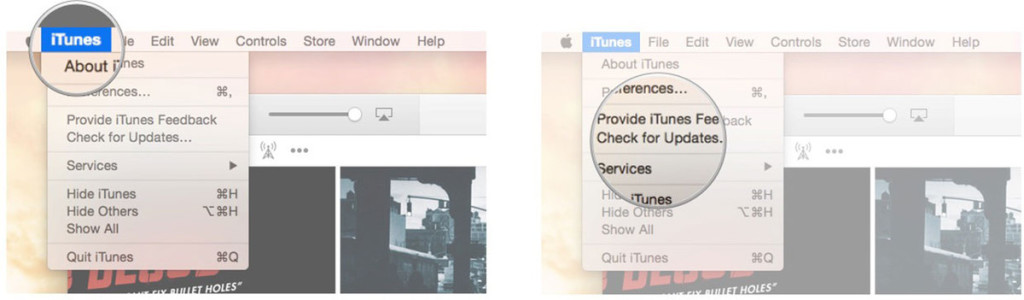
Apple Mobile Device USB Driver is very important to make sure that all your hardware devices work correctly. When you connect your iOS device to the computer, the system reminds you to update Apple Mobile Device USB Driver. At this time, you should right click the entry in the “Device Manager” to update it.
Each time you connect a new iOS device to your computer, both your computer and iOS device will ask to be trusted. You must trust both to make sure a safe connection is established. If you do not, then you will be denied access to syncing the device on that computer until the Lockdown folder is reset.
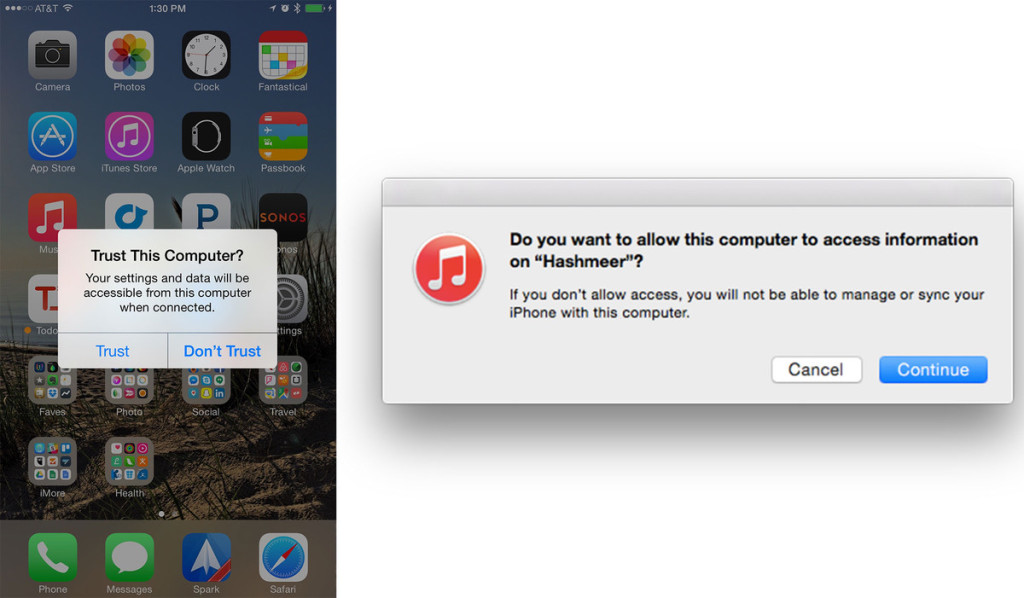
If you can, try using a different cable or port to plug your iPhone,iPad iPod device into your computer.
Apple designed its products with limited matching software. iTunes is one of them. While you connect iPhone to run iTunes on your computer, some other software from cellular devices, like Samsung, Nokia, Sony, LG, etc. on your computer might make your iTunes not recognize iPhone. For this situation, you can do that with the following tips,
Remove iTunes and other cellular devices software, and then reinstall iTunes. For uninstalling iTunes completely, you can go with the following programs one by one after clicking Control Panel on your PC.
• iTunes
• QuickTime
• Apple Software Update
• Apple Mobile Device Support
• Bonjour
• Apple Application Support
When you install a file that’s signed incorrectly or damaged, or you install the software that may be malicious. It can be an error reminder of Code 52. Therefore, your iPod/iPhone/iPad won’t connect to iTunes. To resolve Code 52, you need to update your computer’s drivers, including disk drives, chipsets, and USB controllers. The process is complicated and you need to follow the steps every time when you start your Windows computer.
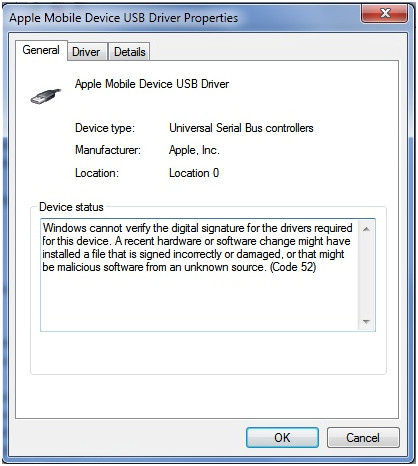
• Press F8 key while restarting computer.
• For Windows Vista and Windows 7 users, you can find Disable Forced Driver Signing Enforcement by scrolling the down arrow key, highlight it and press Return key.
• For Windows 8 users, you can find Disable Forced Driver Signing Enforcement by scrolling the down arrow key, highlight it and press Return key. Then click Change Defaults or Choose Other Options – Choose Other Options – Troubleshoot – Advanced Options – Startup Settings – Restart, then press number 7 key to Disable Driver signature enforcement.
Read more:
How to Recover iOS System to Normal for iPhone/iPad
How to Fix an iPhone Stuck on the Apple Logo
How to Fix iPhone iPad Stuck in Recovery Mode after iOS 10 Updating
3 Ways to Recover Lost or Deleted Data from iPhone iPad iPod
How to Backup iPhone Data to Computer
comments powered by Disqus