iPhone Data Recovery
 Phone to Phone Transfer
Phone to Phone Transfer
The easy 1-Click phone to phone data transfer to move data between iOS/Android/WinPhone/Symbian
Restore-iPhone-Data Products Center

 Android Data Recovery
Android Data Recovery
The Easiest Android data recovery software to recover Android lost or deleted Files
 Phone Manager(TunesGo)
Phone Manager(TunesGo)
Best iOS/Android phone manager tool to manage your phone’s files in a comfortable place
 Phone to Phone Transfer
Phone to Phone Transfer
The easy 1-Click phone to phone data transfer to move data between iOS/Android/WinPhone/Symbian

iOS Toolkit
A full solution to recover, transfer, backup restore, erase data on iOS devices, as well as repair iOS system and unlock iPhone/iPad.

Android Toolkit
All-in-one Android Toolkit to recover, transfer, switch, backup restore, erase data on Android devices, as well as remove lock screen and root Android devices,especially Samsung phone.
Google’s phones, the Pixel and Pixel XL are now available. The new Google Pixel will run with Qualcomm Snapdragon 821 processor with 4GB of RAM, 32GB or 128GB of storage and a dual 12MP and 8MP camera set-up. The bigger Google Pixel phone will reportedly feature a higher-spec 13MP rear-facing camera, running the latest Android 7.1 Nougat, rocking the best camera in any smartphone, stunning battery life and a premium design. It’s fast, fluid and powerful.
![]()
If you’ve just bought a shiny new Google Pixel or Pixel XL smartphone, you’ll have to go through a setup process. But how can you configure it. In this guide we’ll explain how to get started with your new Google Pixel and share a few tips and tricks to make the process easier. Follow these tips and you’ll be having fun with your new Pixel phone in no time.
You are suggested to backup your old phone, no matter iPhone 6s Plus/6s/6/6 Plus/5/5s, new iPhone 7/7 Plus, or Samsung Galaxy S2/S3/S4/S5/S6/S7, HTC, Sony, Moto, and other Android phone or tablets. This post offers different methods to easily backup your iOS devices or Android phones.
How to Transfer iPhone/iPad Data to Computer for A Backup
How to Backup Your Android Phone on Computer/PC
Next, using a lockscreen password, pin, or fingerprint to keep your Pixel safe and secure. The initial setup on the device will prompt you to finish this step, and we’d recommend you do it.
Pixel Imprint on the back of the phone is one of the best fingerprint scanners around. It’s located in an easy to tap spot, and setup is a breeze. It only takes about 20 seconds to do. Start by entering a pin, then tap your finger to the sensor six times to register a print. The entire process is fast, easy and secure. Now your new Pixel phone is ready for use and will be protected from prying eyes or in case of theft.
![]()
The Assistant of Google Search or Google is one of the key selling points for Pixel. Taking everything Google knows about the web, search, your location, machine learning and artificial intelligence. Then blending that into a personal assistant for every Pixel owner.
This is shown during the initial setup as well, or can be accessed by a long-press of the round home button on the bottom middle of the screen. Train it to recognize your voice (even when the screen is off) by saying “Ok, Google” three times. It walks you through setup, then will show you all it has to offer.
![]()
Near the end of setup, a list of suggested tasks will show up on the screen. Tap on each one, completing it (or not) and then finish your setup. You can view the list of apps Google will install on your Pixel, like Android Pay, Allo or Google Docs, etc. Go through it, select the apps you want to installed and finish the setup process.
![]()
Google Pixle adapter works with devices running iOS 8 and up, as well as the Nexus 5, 6, 5X and 6P running Android 5.0 or newer. Google also states that the transfer tool will work with most Android devices running Android 5.0 and newer, but stops short of listing specific devices.
Besides, Phone Transfer is specially designed to help you transfer data from old phone to Google Pixel/Pixel XL without any restrictions, including contacts, text messages, iMessages, photos and music, videos, calebdar events, apps, WhatsApp messages, etc. It is a time-saving and practical transfer tool that you can copy all files to new Pixel from any other iOS or Android device, such as iPhone 3gs/4/4s/5/5s/6/6s/SE, Samsung Galaxy S2/S3/S4/S5/S6/S7/A7/A8/J7, HTC, LG, Motorola, Huawei, Sony, etc.
Note: Before you begin the transfer process, charge the Pixel to at least 50 percent.
Step 1.Free Download the Program on Your PC/Mac
Launch the Phone Transfer program on your window PC or Mac after downloading and installing, then enter the “Phone to Phone Transfer” mode to start transferring process.
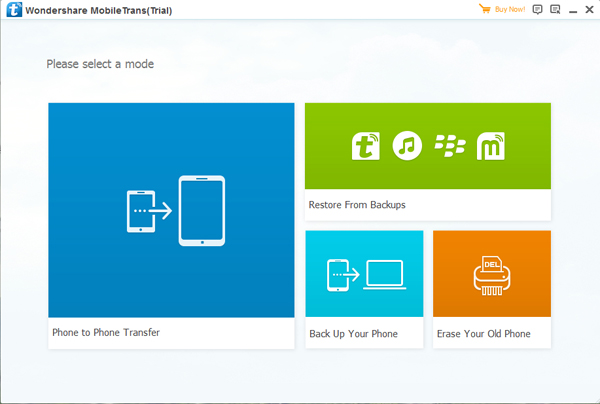
Step 2.Connect Your iPhone/iPad/Android and Pixel Phones to PC
Next, link your iPhone/iPad/Android and Pixel phone to the same computer via USB cables. The program will detect your devices automatically. You will see your old phone is on the left side of the window as “Source” phone, while your new Pixel phone is on the right side as destination one. You can click “Flip” to change their position, if the two devices are not in the right place.
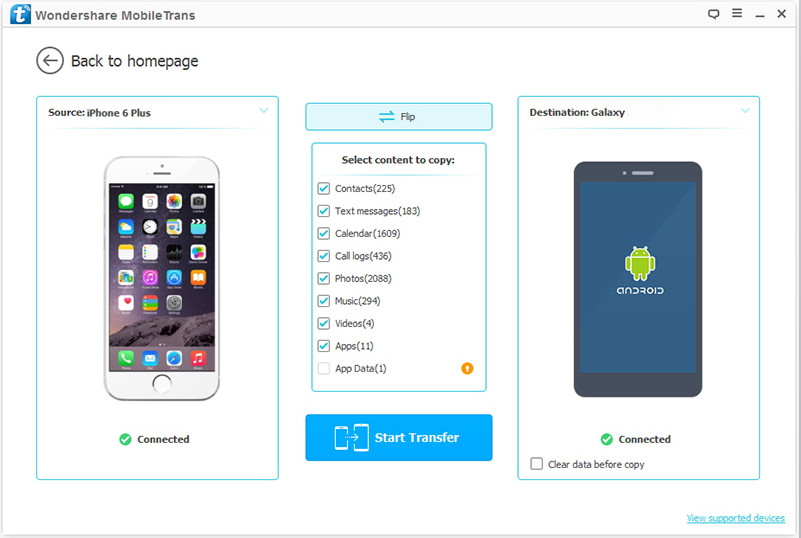
Step 3.Transfer Selected Files to New Pixel
The transferable data include contacts, messages, call logs, apps, photos, music, WhatsApp messages and videos, etc, you can selectively select data you want then click “Start Copy” and the selected data will be smoothly and quickly transferred from your old device to new Google Pixel phone.
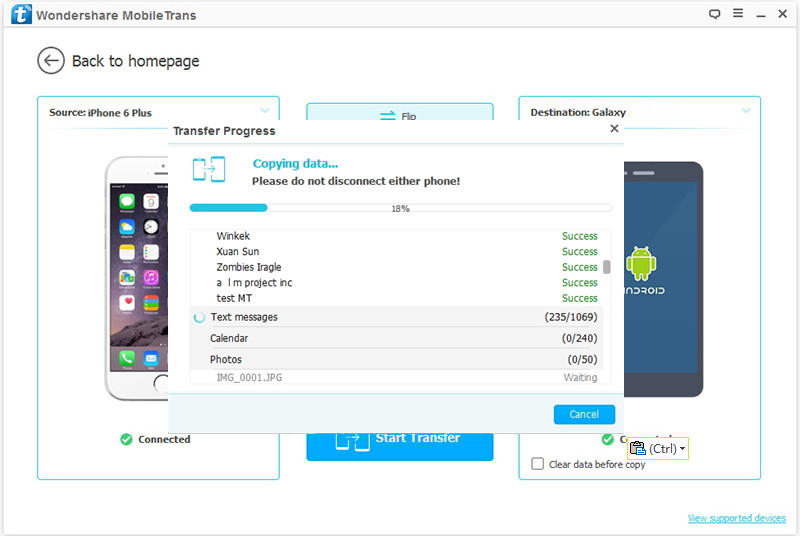
Last but not least, you can also restore all backed up data to Pixel/Pixel XL if you have ever backed up your old phone to your computer.
Related Articles
How to Transfer Everything to Google Pixel and Pixel XL
How to Switch from an iPhone to a Google Pixel
How to Convert Videos and Music to Google Pixel(XL)
How to Backup and Restore Google Pixel Phone on Computer
comments powered by Disqus