iPhone Data Recovery
 Phone to Phone Transfer
Phone to Phone Transfer
The easy 1-Click phone to phone data transfer to move data between iOS/Android/WinPhone/Symbian
Restore-iPhone-Data Products Center

 Android Data Recovery
Android Data Recovery
The Easiest Android data recovery software to recover Android lost or deleted Files
 Phone Manager(TunesGo)
Phone Manager(TunesGo)
Best iOS/Android phone manager tool to manage your phone’s files in a comfortable place
 Phone to Phone Transfer
Phone to Phone Transfer
The easy 1-Click phone to phone data transfer to move data between iOS/Android/WinPhone/Symbian

iOS Toolkit
A full solution to recover, transfer, backup restore, erase data on iOS devices, as well as repair iOS system and unlock iPhone/iPad.

Android Toolkit
All-in-one Android Toolkit to recover, transfer, switch, backup restore, erase data on Android devices, as well as remove lock screen and root Android devices,especially Samsung phone.
“I updated my iPhone 7 yesterday from iOS 10 to iOS 11. But during the setup process, I select to restore the phone with an iCloud backup, the restore process fails every time with “Cannot Restore Backup” error. I can’t restore iCloud backup on my iPhone 7, why the iCloud restore process failed, and how to fix an iPhone 7 that won’t restore from an iCloud backup after an iOS 11 update?”
As the approach of iOS 11 shipped iPhone 8/iPhone 8 Plus/iPhone X releases, even if you don’t intend to buy the latest one, you’re likely to upgrade your iPhone iPad to iOS 11 for a better experience of your iPhone 7/7 Plus, iPhone 6S(Plus)/SE/6 Plus, etc. Have to say that many problems have occurred after the update, such as iPhone stuck in Recovery/Apple logo/black/white screen of death/ restart loop/iTunes can not recognize the phone, iPhone got frozen or bricked and so on. Here mentioned another situation, that is, iCloud restore failed after iOS 11 update.
iPhone won’t restore from iCloud backup error may occur after iOS update or jailbreak; iPhone stuck in recovery mode owing to unknown errors error 9, error 14; iPhone won’t restore due to not enough space for restoration. Whatever the causes, it’s annoying. Luckily, we collected the common solutions to fix can’t restore iCloud backup to iPhone iPad after iOS 11 update problems.
How to Fix “Can’t Restore iCloud Backup after iOS 11 Update” Issue
iCloud Restore must be done in a Wi-Fi connection, so the first thing you need to do is to make sure your device is connected to Wi-Fi.
When faced with the iPhone issues, please remember that the restart has been always effective. Worth a try.
To restart the iPhone iPad: Press and hold the Sleep or Wake-up button > slide to Power Off, and then press the Sleep / Wake button until you see the Apple logo.
To force restart your iPhone iPad:
On iPhone 6s and earlier: Keep both the Sleep/Wake and Home buttons for at least ten seconds until you see the Apple logo.
On iPhone 7 or iPhone 7 Plus: Press both the Sleep/Wake and Volume Down buttons for at least ten seconds until you see the Apple logo.
If your iPhone is still unable to restore iCloud backup on a reliable Wi-Fi network, you can try to fix it by simply resetting the network settings: Go to Settings > General > Reset, and then click “Reset Network Settings”. And then try again.

If your data and files are also backed up to iTunes, you can recover them by restoring from iTunes. Before doing this, remember to make a new backup for your iPhone or iPad because iTunes will erase all the data and files that were generated after the backup.
Step 1. Open iTunes on the Mac or PC that you used to back up your iPhone iPad.
Step 2. Connect iPhone iPad to your computer with a USB cable. Right-click your iPhone, iPad under the Devices list and click “Restore Backup”.
Step 3. Select the latest backup entry appearing under the most recent date and click “Restore”.

If all of the above solutions don’t work out, you can tend to use a third-party backup extractor to get back your data. We strongly recommend iPhone Data Recovery software, which can export data from your iDevice, an iTunes backup or an iCloud backup to computer easily. Besides, you are able to choose to restore messages, contacts, pictures, videos, call logs, notes, calendars, WhatsApp, WeChat chat history from backup without overwriting the other data on iPhone iPad. The program is compatible with latest iOS devices in iOS 11/10, like iPhone X, iPhone 8/8 Plus, iPhone 7/7 Plus. With it, you can also fix iOS system to normal after iOS 11 update.
Step 1.Install iPhone Data Recovery
Download and install iPhone Data Recovery to your computer and launch it. Connect your iOS device to the computer. From the main window, choose “Recover from iCloud Backup”, and sign in iCloud with your own account there.
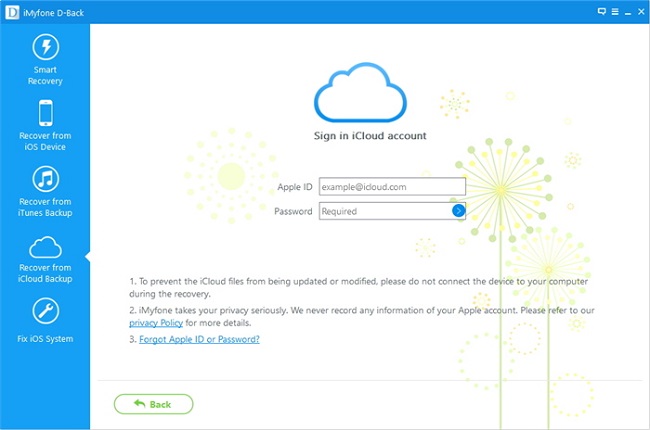
Step 2.Download the Backup from iCloud
The tool will detect the backup files in your iCloud account and display them. Choose the one you want and click “Download” to get it on your PC.
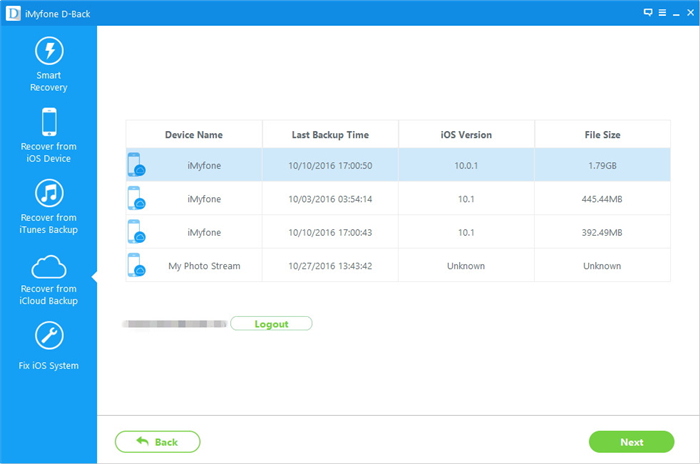
Step 3.Extract iPhone Data from iCloud Backup
All iCloud backup data will be displayed on the window. You can check the data you want and click “Recover” to extract them on your computer.
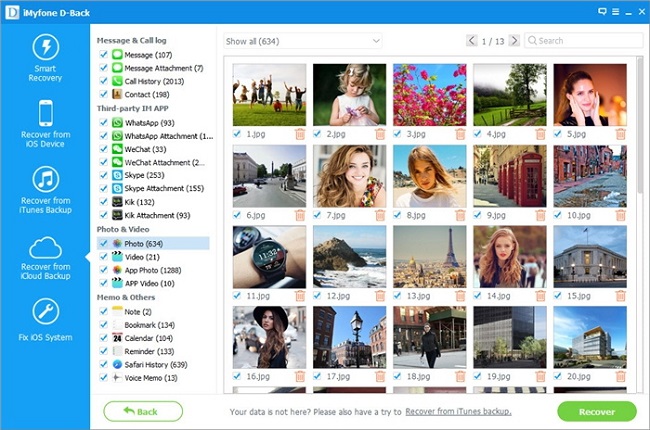
Related Articles
Recover Lost Data from iPhone/iPad After iOS 11 Update
How to Fix iPhone Stuck on Reboot Loop after iOS 11 Update
iPhone Stuck on ‘Connect to iTunes’ after iOS 11 Update?
Fix iPhone Black/White Screen of Death after iOS 11 Update
Fix iPhone Stuck on Apple Logo Screen after iOS 11 Update
How to Recover Contacts,SMS after iOS 11 Update
comments powered by Disqus