iPhone Data Recovery
 Phone to Phone Transfer
Phone to Phone Transfer
The easy 1-Click phone to phone data transfer to move data between iOS/Android/WinPhone/Symbian
Restore-iPhone-Data Products Center

 Android Data Recovery
Android Data Recovery
The Easiest Android data recovery software to recover Android lost or deleted Files
 Phone Manager(TunesGo)
Phone Manager(TunesGo)
Best iOS/Android phone manager tool to manage your phone’s files in a comfortable place
 Phone to Phone Transfer
Phone to Phone Transfer
The easy 1-Click phone to phone data transfer to move data between iOS/Android/WinPhone/Symbian

iOS Toolkit
A full solution to recover, transfer, backup restore, erase data on iOS devices, as well as repair iOS system and unlock iPhone/iPad.

Android Toolkit
All-in-one Android Toolkit to recover, transfer, switch, backup restore, erase data on Android devices, as well as remove lock screen and root Android devices,especially Samsung phone.
What is iPhone recovery mode? It is an in-built safety machanism that is developed for iOS software so that your devices cannot be damaged any further.
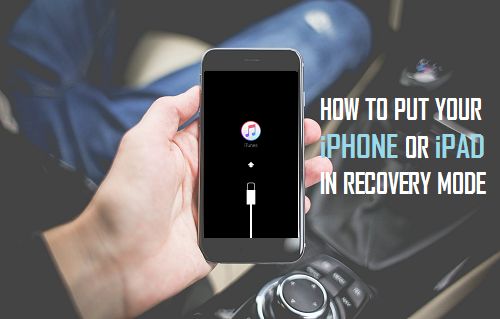
You might need to put iPhone into recovery mode to restore your device in these cases:
iTunes doesn’t recognize your iPhone device.
Your iPhone is stuck on Apple logo.
Your iPhone won’t turn on when you try to update the new iOS 10/9.3.3/9.3.2 system.
You see the Connect to iTunes screen.
your iPhone gets stuck in a continuous restart loop.
You forgot your iPhone passcode.
If you failed to update your iPhone via Software Update over the air, or your iPhone has simply become unresponsive, recovery mode might be just what you need to get things going again. The following are two solutions for iPhone users to put device into Recovery Mode. You’ll handle it easily. The two methods below are applicable to iPhone 3G and later models, including iPhone 7/SE/6/6 Plus/6s/6s Plus/5s/5c/5/4/4s/3GS.
You can enter the iPhone recovery mode via iTunes. Be aware, though, that restoring your iPhone while it’s in recovery mode will completely wipe everything, so make sure that you have a recent backup handy. Otherwise, you’ll be out of luck.
Note: first of all need to make the phone into the shutdown: long press the power button on the right side of the iPhone6, and then slide off.
Step 1. Download and Install iTunes on PC
Next, please connect your iPhone devcie to the computer, and turn on the iTunes software.
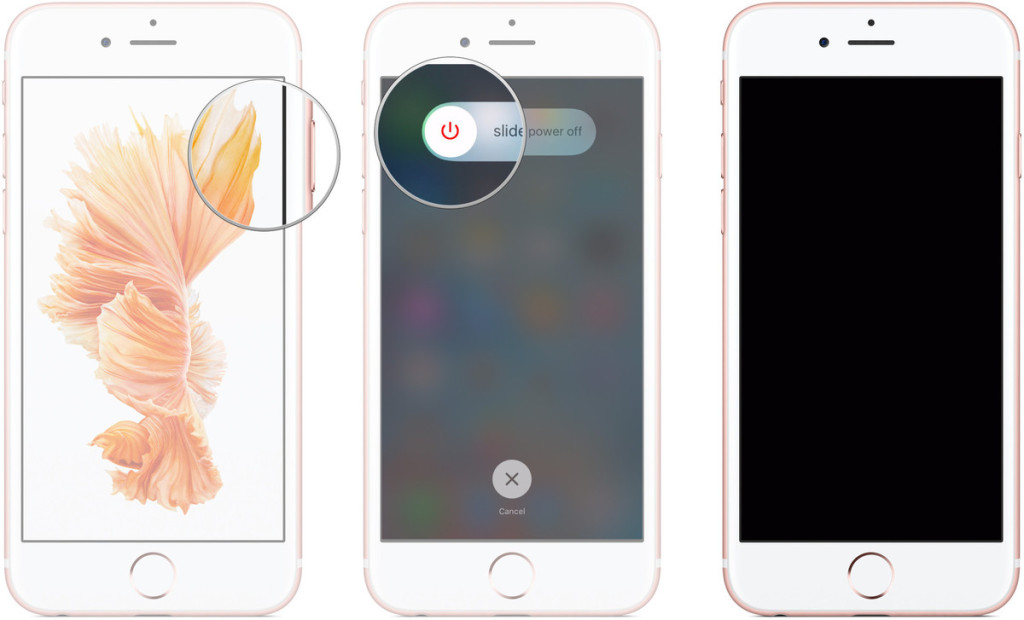
Step 2. Put iPhone into Recovery Mode
Then follow the steps below, if not, please try a few more times:
>Hold down the power button, when the screen will appear Apple logo, do not loosen the power button;
>>Hold down the Home button on the main screen, until the screen goes black;
>>>When see the screen goes black, please release the power button and continue to hold the main screen of the home key, until iTunes detects an in recovery mode iPhone.
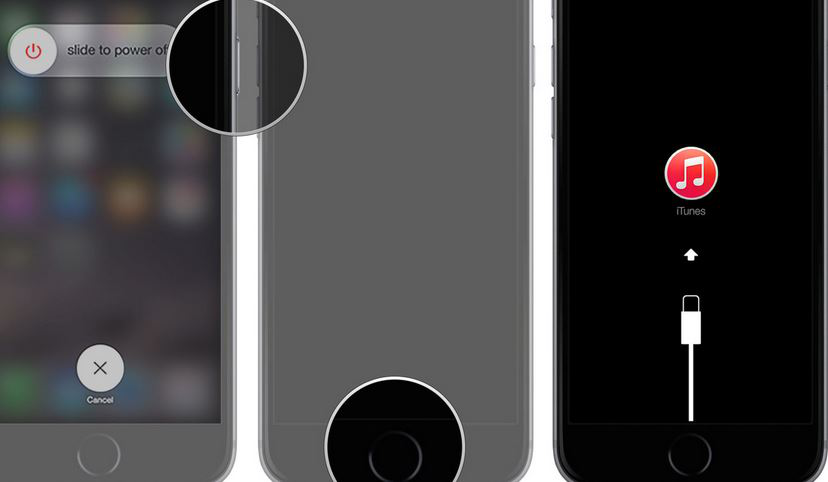
Step 3. Download Firmware from iTunes
When we enter the recovery mode, you can download the firmware via iTunes, or download the firmware to restore the phone system.
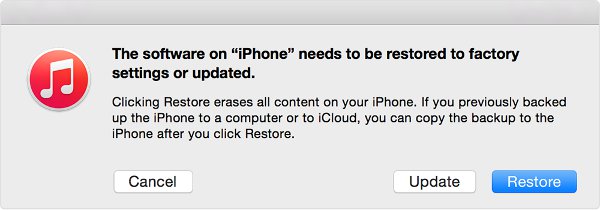
Recovery mode can fix these types of issues, and allow iTunes to restore your device so everything goes back to normal. But it clears out all the data on iPhone device and then restores the system to the device. So it is recommended to update the system before, if the phone retains precious data, such as photos, contacts, text messages, etc., it is recommended that you make a backup in the update before.
iPhone Data Recovery is such a powerful program that can help you enter&exit iPhone recovery mode and restore system to normal. Last but not least, it will not remove any data on your iPhone device. You don’t have to worry about how data will be restored.
Step 1. Download and Install the Progran on Your Computer
After downloading and installing the tool, connect your iPhone to the computer with an USB cable. Then run the program and select the “iOS System Recovery” from “More Tools” on iPhone Data Recovery.

Then click “Start” to get your iPhone out of Recovery Mode. The restoring errors happen mostly because the operating system on your iPhone performs abnormally.
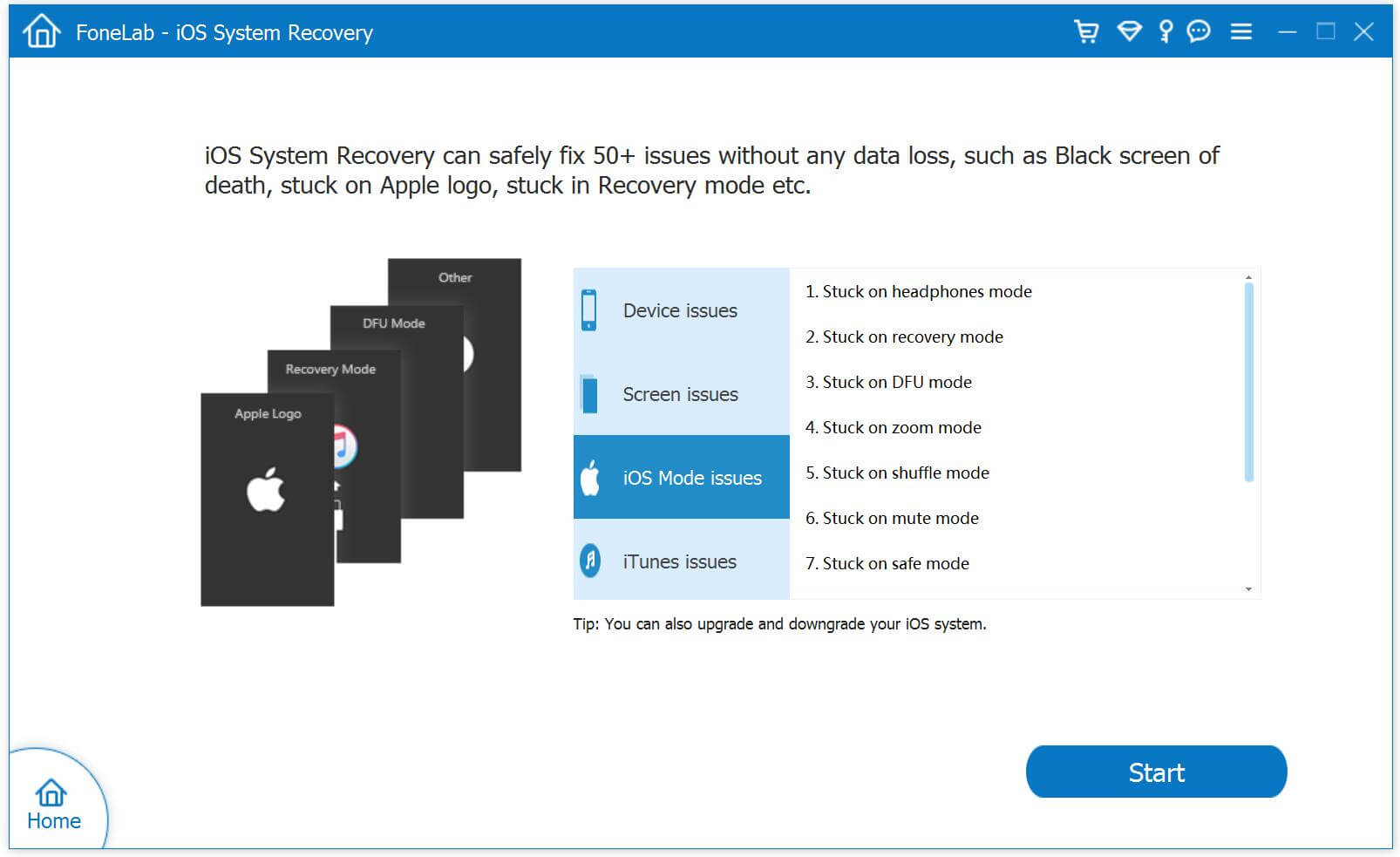
Step 2. Download and Select the Right Firmware
You’ll see that the program detects your iPhone 7/6S/6/5S/5/4S/4, confirm it and “Download” the firmware. If done, the program will continue to get your iPhone out of Recovery Mode.
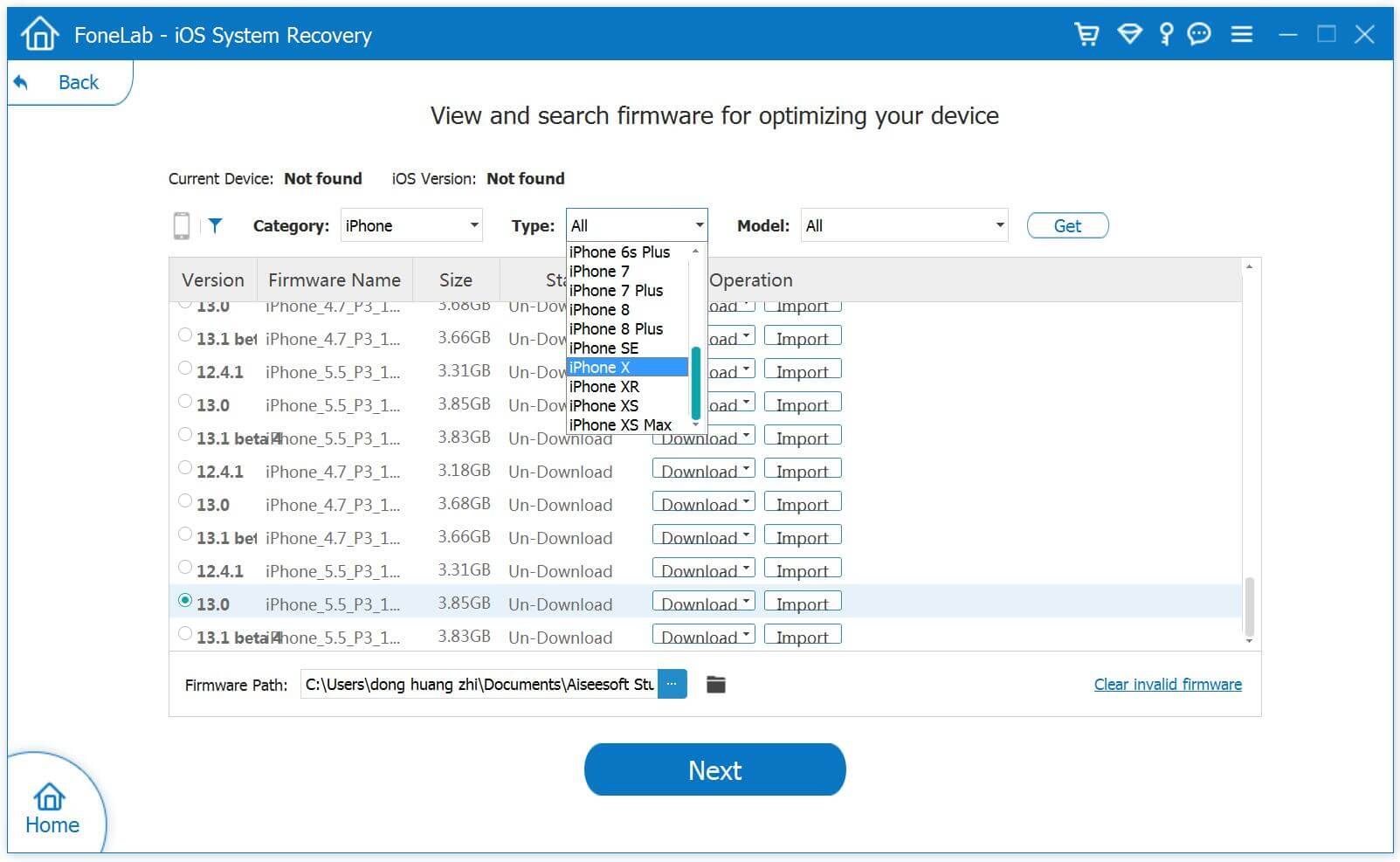
Step 3. Get iPhone out of Recvoery Mode and Restore System to Normal
Finally, your iPhone device will be restored to normal by iPhone Data Recovery. You can use the program enter and exit iPhone recovery moede easily and successfully.
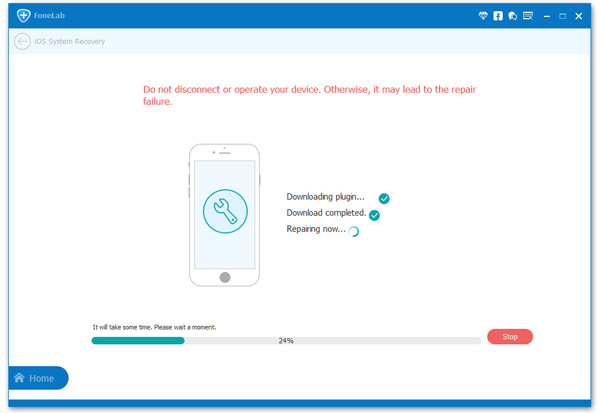
That’s all the steps you can put your iPhone into recovery mode or get iPhone out of recovery mode without any data loss. Learn what to do when your iPhone stuck in Apple logo.
Related Articles
How to Fix iPhone iPad Stuck in Recovery Mode while Updating to iOS 10
How to Fix/Repair iOS to Normal after iOS 10 Upgrade for iPhone iPad iPod
How to Repair iPhone Stuck on “Slide to Upgrade” Screen After iOS 10 Upgrade
How to Fix iOS Update Errors and Restore Updates in iTunes
How to Recover Lost Data from iPhone
comments powered by Disqus