iPhone Data Recovery
 Phone to Phone Transfer
Phone to Phone Transfer
The easy 1-Click phone to phone data transfer to move data between iOS/Android/WinPhone/Symbian
Restore-iPhone-Data Products Center

 Android Data Recovery
Android Data Recovery
The Easiest Android data recovery software to recover Android lost or deleted Files
 Phone Manager(TunesGo)
Phone Manager(TunesGo)
Best iOS/Android phone manager tool to manage your phone’s files in a comfortable place
 Phone to Phone Transfer
Phone to Phone Transfer
The easy 1-Click phone to phone data transfer to move data between iOS/Android/WinPhone/Symbian

iOS Toolkit
A full solution to recover, transfer, backup restore, erase data on iOS devices, as well as repair iOS system and unlock iPhone/iPad.

Android Toolkit
All-in-one Android Toolkit to recover, transfer, switch, backup restore, erase data on Android devices, as well as remove lock screen and root Android devices,especially Samsung phone.
A lot of things can lead to iPhone 7 data loss. Sometimes, you lost iPhone 7 data after recovery-mode restore; pressing the wrong button causes iPhone 7 data loss; Update to iOS 10/9.3.5/9.3/9 or downgrade to lower version could delete data from iPhone 7; Jailbreak failure or improper operations during jailbreak can cause data loss; Your iPhone 7 is inaccessible because of black screen, Apple logo, system error, locked screen, recovery mode, etc; Or your iPhone 7 device is crashed, broken, water damaged, lost or stolen.

Our iPhone is powerful but fragile, data loss always happens, one of the most serious problems a hard drive can face is water damage. Water can immediately damage electronics and penetrate the platter housing, potentially causing permanent damage. All we have to remedy it is to recover lost/deleted data from iPhone. This article will introduce you how to recover data from water damaged iPhone 7/7 Plus and give you some useful tips to keep your iPhone 7 data safe.
iPhone 7 Data Recovery gives three options for iPhone 7 users to restore data from water damaged iPhone directly and extract files from iTunes or iCloud backup. Besides, this tool also supports to restore data from iPhone 7/7 Plus, iPhone SE, iPhone 6S/6, iPhone 5S/5C/5, iPhone 4S/4 cause for a variety of reasons, such as restore the factory Settings, dead iPhone, virus attacked, dropped broken iPhone, jailbroken, iOS system upgrade, etc. Now download iPhone 7 Data Recovery for free and follow below guidance to directly recover data from water damaged iPhone 7, iPhone 7 Plus.
Step 1.Free Download the Program on Your Windows PC/Mac
Download the iPhone 7 Data Recovery on your computer or Mac, install and run it then you will get a window shown as below. In it, you will find a pattern called “Smart Recovery“, which is quick to find your data from the file type and the situation in which you lost it.

Step 2.Select Data to Scan
If you want to directly retrieve contents from water damaged iPhone 7 or iPhone 7 Plus, you can turn to “Recover from iOS Device” recovery mode or “Recover from iTunes Backup” mode, then click “Start” to enter the recovery process.

After that, all recoverable contents will list in categories,like photos, contacts, text messages, videos, notes, call logs, WhatsApp messages,etc.Then “select data” you want to restore and then click on the “Next” button to scan your water damaged iPhone 7 data.

Step 3.Connect Your Water Damaged iPhone 7 to the PC and Scan Data
Next, you need to connect your iPhone 7 or iPhone 7 Plus device to the computer. As soon as the program successfully detects your device, the program will scan your water damaged iPhone 7 for lost data.

Step 4.Directly Recover Selected Data from Water Damaged iPhone 7
After the scan is finished, all recoverable data will be clearly organized as the picture below shows. Then you can choose any file type to preview and select out the files you want. Finally, click “Recover” to export all the selected files to your computer.

Free download the iPhone data recovery for Windows or Mac:
First of all, landing your iCloud account on iPhone 7 device, then connect your device to a Wi-Fi network.
On your iOS 10/9 or iOS 8 device: Launch Settings > iCloud > Backup, then turn on iCloud Backup.
On your iOS 7 device: Launch Settings > iCloud > Storage & Backup, then turn on iCloud Backup.
Note: iCloud will automatically back up your iPhone 7 data if you turn on iCloud Backup. And you can backup your iPhone data manually by turning on “Back Up Now”.
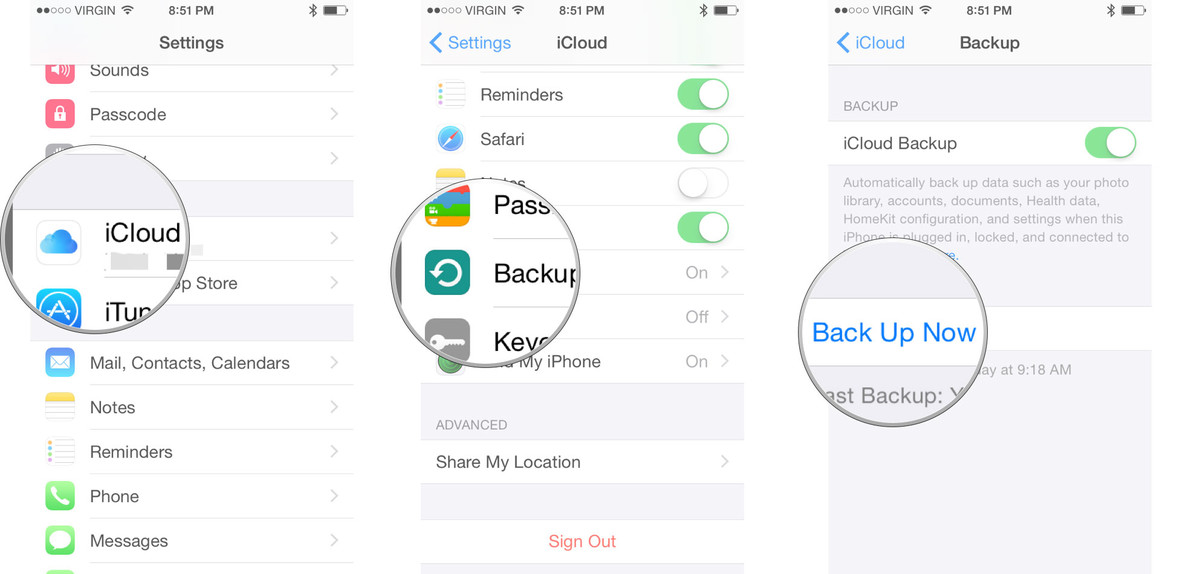
Unfortunately, iCloud only provides 5GB of memory for your free backup, if you want more storage space, you need to pay more money.
Every time you connect your iPhone 7 to computer or Mac, iTunes will automatically back up your data. An iTunes backup includes nearly all of your device’s data and settings.
Step 1. Launch iTunes and connect your iPhone 7 to your computer.
Step 2. Click on the iPhone icon in the menu bar when it appears and Choose”Back Up Now“.
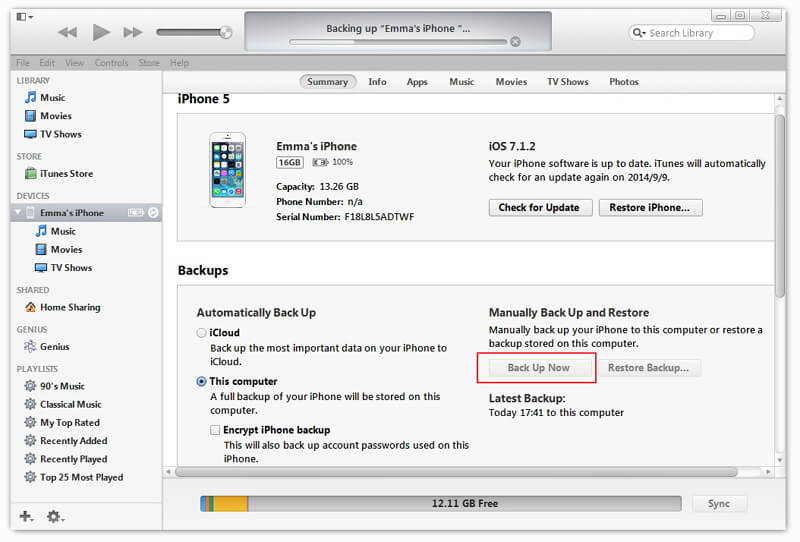
Phone Transfer and iPhone Data Manager,both deals with almost any situation of data transfer between Android, iOS, BlackBerry and Nokia. Plus, you can one click to backup all your iPhone 7 data to the computer or Mac no matter your device is water damaged. Then you can restore to any device from the backups, including contacts, iMessages, messages, photos, music, iTunes library, call logs, WhatsApp chat history, etc.
Phone Transfer Screenshot:

iPhone Data Manager Screenshot:

Read More:
How to Backup and Restore Data from iPhone 7/6S/6/5S/5
How to Manage iPhone 7/7 Plus on Computer
Related Articles:
How to Recover Deleted Photos from iPhone 7/7 Plus
How to Recover Deleted Contacts from iPhone 7
How to Recover Notes from Water Damaged iPhone 7
comments powered by Disqus