iPhone Data Recovery
 Phone to Phone Transfer
Phone to Phone Transfer
The easy 1-Click phone to phone data transfer to move data between iOS/Android/WinPhone/Symbian
Restore-iPhone-Data Products Center

 Android Data Recovery
Android Data Recovery
The Easiest Android data recovery software to recover Android lost or deleted Files
 Phone Manager(TunesGo)
Phone Manager(TunesGo)
Best iOS/Android phone manager tool to manage your phone’s files in a comfortable place
 Phone to Phone Transfer
Phone to Phone Transfer
The easy 1-Click phone to phone data transfer to move data between iOS/Android/WinPhone/Symbian

iOS Toolkit
A full solution to recover, transfer, backup restore, erase data on iOS devices, as well as repair iOS system and unlock iPhone/iPad.

Android Toolkit
All-in-one Android Toolkit to recover, transfer, switch, backup restore, erase data on Android devices, as well as remove lock screen and root Android devices,especially Samsung phone.
”My iPhone 7 screen is cracked. Though it is working, I am unable to unlock it with the a passcode, or use iTunes. I have never synced my iPhone 7 data with a computer. How can I recover all my pictures from iPhone 7 with broken screen. Please help”

It is really frustrating when your iPhone 7 carelessly dropped broken, water damaged or even became dead. The screen on iPhone is its main interface, its focal point, and its window to the world. Before your iPhone 7 device gets repaired or you are told it is completely destroyed, saving data from it becomes urgent. What data in it is most important for you?
As we all know, iPhone device’s photos quality is the best among the mobile phone, no doubt, iPhone 7 is the best so far. Nowadays more and more young people like taking photos, especially when you walk in a street and watch some interesting things or some beautiful scene. Therefore we will always store lots of photos in our iPhone 7( iPhone SE, iPhone 6S, iPhone 6S Plus, iPhone 6, iPhone 6 Plus, iPhone 5S, iPad Pro 3/2, iPad Air 3, iPod touch 4/5, etc are included).
iPhone Data Recovery is designed for those who want to restore lost photos from broken/Damaged/Dead iPhone 7 with iOS 10 system. Apart from photos, it is capable of retrieving deleted or lost contacts, videos, SMS messages/iMessages, notes, camera roll, calendar, reminders, call history, Safari bookmarks, messages attachments, Facebook&Twitter media, WhatsApp chats from iPhone 7/SE/6S/6/5S/5/4S/4 on iOS 10/9.3.2/9.3/9.2/8.2. A variety of data loss situations are supported, including accidental or intentional deletion, device damage or system crash, factory setting festore, broken device, black screen, system crash, ROM flashing, etc. With the help of this tool, you are allowed to fix the abnormal iOS with a click. See more at: How to Fix/Repair iOS to Normal after iOS 10 Upgrade for iPhone iPad iPod.
Step 1. Connect Your Dead iPhone 7 with iOS 10 to Computer
Launch the iPhone Data Recovery software after you download and install it on your computer, then connect your dead/broken iPhone 7 to the computer with a digital cable.
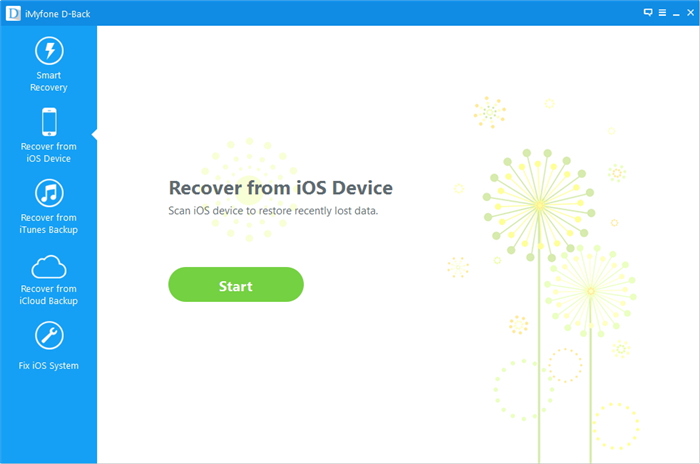
Step 2. Scan Your Broken iPhone 7 for Lost Photos on It
For iPhone 7/6S Plus/6S/6 Plus/6/5S/5C/5/4S users, you only need to click the “Start Scan” button to scan your iPhone.

Step 3: Preview & Recover Lost Photos from broken iPhone 7 on iOS 10
After a few minutes, all found data will be displayed in categories, such as Photo Stream, Camera Roll, Contacts, Messages, etc. You can preview them one by one, and mark pictures you want to save them on your computer by clicking “Recover”.
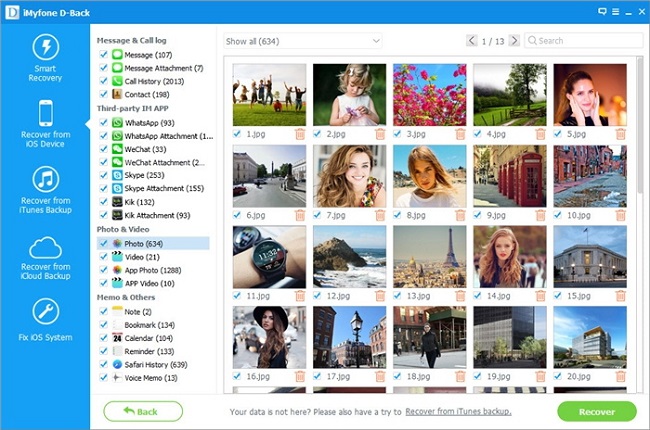
Step 1. Launch the Program and Choose a Recovery Mode
After installation, run the iPhone Data Recovery software on your computer, when you can see the primary window, tap “Recover from iTunes Backup File” at the top of window to enter the iTunes backup recovery mode.
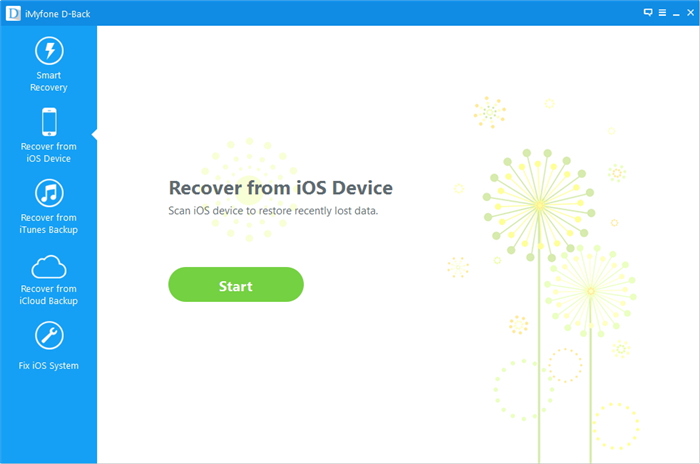
Step 2. Choose a iTunes Backup and Scan to Extract Data on iPhone 7
When switch to the iTunes backup recovery window, all the found iTunes backup on your computer will being displayed. Select pictures and click “Start Scan” button in the lower right corner of the window, to let the program scan and extract your data from the selected iTunes backup.
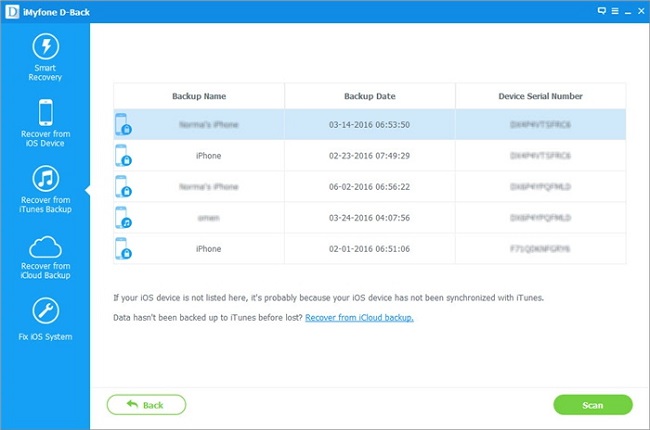
Step 3. Preview and Retrieve Pictures on iPhone 7 with iOS 10 Selectively
Once the scanning is completed, all data in the iTunes backup file will be extracted and displayed in categories, such as contacts, SMS, photos, WhatsApp chat history and so on. You are allowed to preview the detail content one by one, after that, just choose those what you want and click on “Recover” to save all pictures to your computer.
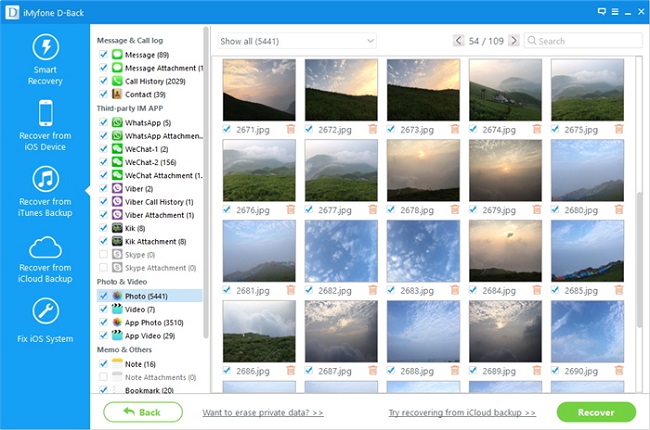
Step 1. Sign in iCloud Account
Choose the recovery mode of “Recover from iCloud Backup Files” once launched the iPhone Data Recovery program. Then enter your iCloud ID and password to log into your iCloud account.
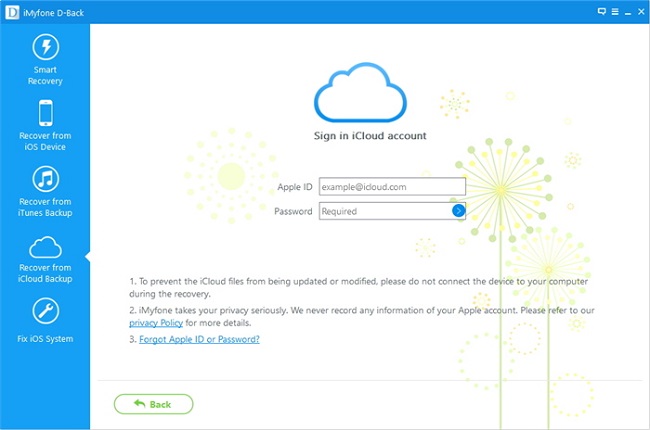
Step 2. Download iCloud Backup to Scan from iPhone 7
The program will find all iCloud backup files in your account. Choose the ones you want to recover data from and click the “Download” button to get the files downloaded. And click “Scan” button to begin scanning iCloud backup files.
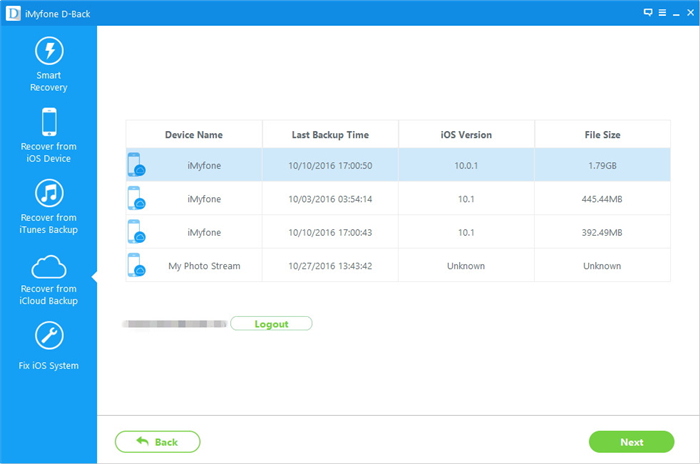
After downloading, just check pictures what you wanted, and click “Next” to move on.
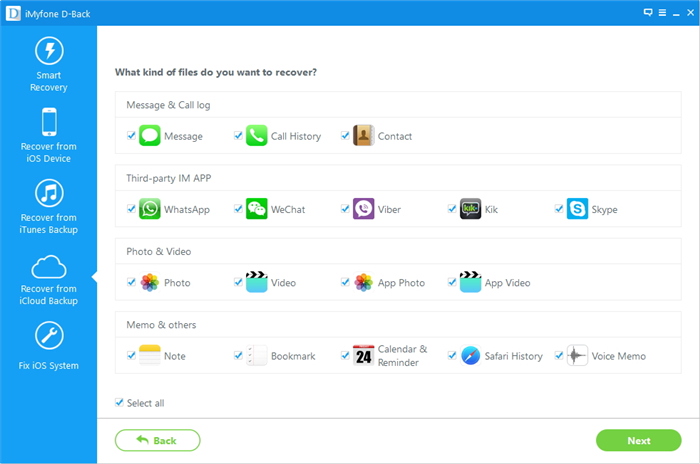
Step 3. Preview and Restore Lost iPhone Pictures from iPhone 7 on iOS 10 System
You can then preview all data in your iCloud backup file, like contacts, messages, photos, and more. Check and tick the SMS messages you want and recover them by clicking “Recover” button.
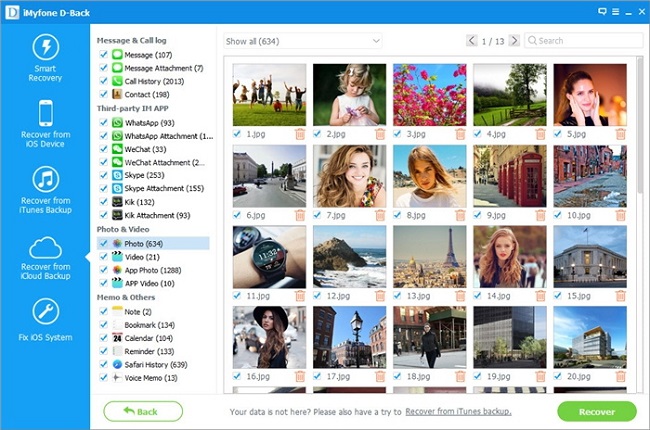
Related Articles:
How to Recover Notes from Water Damaged iPhone 7/SE/6S/6/5S/5
How to Backup and Restore iPhone SE without iTunes or iCloud
How to Recover Lost Photos from iPhone iPad after iOS 10 Upgrade
How to Recover Lost iPhone Data after Downgrade iOS 10 Beta to iOS 9.3.2/9.2
comments powered by Disqus