iPhone Data Recovery
 Phone to Phone Transfer
Phone to Phone Transfer
The easy 1-Click phone to phone data transfer to move data between iOS/Android/WinPhone/Symbian
Restore-iPhone-Data Products Center

 Android Data Recovery
Android Data Recovery
The Easiest Android data recovery software to recover Android lost or deleted Files
 Phone Manager(TunesGo)
Phone Manager(TunesGo)
Best iOS/Android phone manager tool to manage your phone’s files in a comfortable place
 Phone to Phone Transfer
Phone to Phone Transfer
The easy 1-Click phone to phone data transfer to move data between iOS/Android/WinPhone/Symbian

iOS Toolkit
A full solution to recover, transfer, backup restore, erase data on iOS devices, as well as repair iOS system and unlock iPhone/iPad.

Android Toolkit
All-in-one Android Toolkit to recover, transfer, switch, backup restore, erase data on Android devices, as well as remove lock screen and root Android devices,especially Samsung phone.
“I am going to purchase the newest iPhone 7 device. There is only one thing I worry about: the data in my old Samsung Galaxy S4, how can I sync them to my new iPhone 7 device. I have all my contacts, photos, music, messages, WhatsApp chats and other data in it. Is it possible for me to do that between two two different operating systems? Thank you very much.”– Asked by Jones.

Switching phone is a common phenomenon when your old phone broken, stolen, lost or you can not resist the temptation of new mobile phone. Why will you choose iPhone 7, not only due to the iPhone 7 more thinner than any other iPhone model, more important is that it adds many new elements and techniques. Many Samsung users have this problem when they switch Samsung Galaxy S2/S3/S4/S5, Galaxy Note 2/3/4/5 to iPhone 7/SE/6S/6/5S/5. In most cases, they have to lose some data on their Samsung phones, because they don’t know how to transfer them to iPhone.
When switch to a new iPhone 7/7 Plus , the first thing you will do should be transferring important data from old Samsung to iPhone 7/7 Plus, such as contacts, music, photos, text messages, etc. It will waste time if you type in contacts names, phone numbers, emails and other information to your new device when you make mistakes. That’s why there are many phone transfer software in the market, which features in transferring data between Samsung and iPhone 7. The following method can be much safer and more effective.
With Mobile Transfer tool, you can easily transfer data from Samsung Galaxy s2/s3/s4 to iPhone 7, or transfer data from an old iPhone 4/4s/5/5s to Samsung Galaxy S8/S7/S7 edge/S6, Galaxy Note 7/5/4, etc. This software is capable of transferring data like photos, videos, SMS messages, contacts, call history, WhatsApp chats, etc. Just read the use guide below, that may be helpful to your problem.
Step 1.Download, Install and Launch Mobile Transfer on PC
Launch the software on your computer and select “Phone to Phone Transfer” function on the main interface.
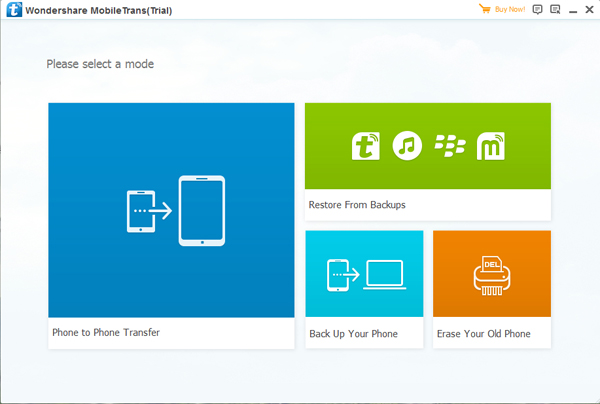
Step 2.Connect Samsung and iPhone 7 Devices to the Same PC
Connect your Samsung phone and iPhone 7 to your computer. To transfer data from Samsung to iPhone, you need to make sure your Samsung phone on the left side of the interface as the “Source” and the iPhone 7 on the right as “Destination”. You can click “Flip” button to change the order easily.
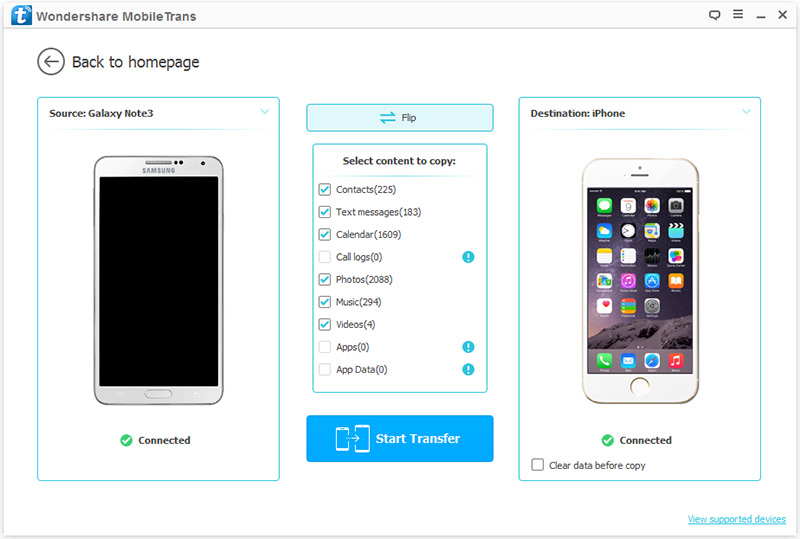
Step 3.Transfer Data from Samsung Galaxy S2/S3/S4/Note 3/4 to iPhone 7
You are allowed to transfer data on the list from Samsung to iPhone 7 easily, such as contacts, messages, call logs, calendars, music, videos, photos and apps. Just select the data you want to copy to your iPhone 7. Click “Start Copy” button, the software will transfer all the selected data from Samsung to iPhone 7 successfully.
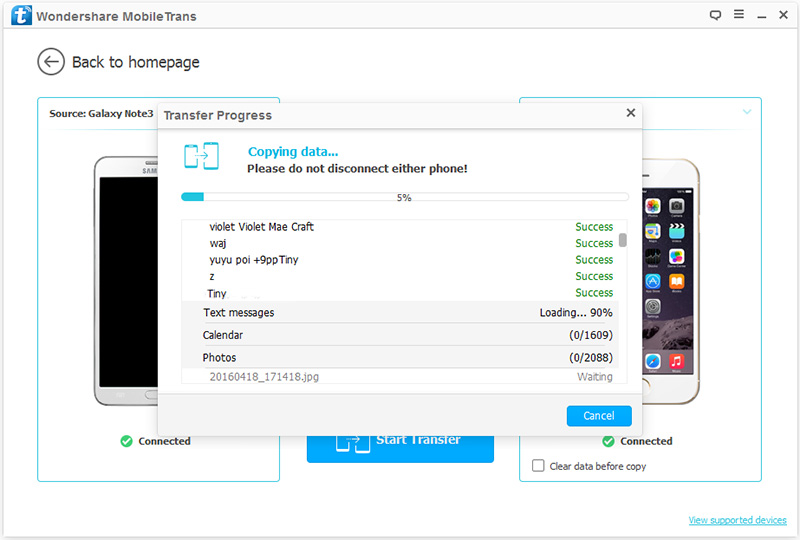
Apple offers the Move to iOS app to transfer your Samsung content to new iPhone 7/7 Plus. If your old Samsung device is on Android version 4.0 or later, you can move Samsung data to iPhone 7 with this method.
1. Turn on Wi-Fi connection on your Samsung phone.
2. Turn on your iPhone 7/7 Plus, tap on Move Data from Android option from the Apps & Data screen.
3. Navigate to your Samsung S2/S3/S4/Note, open the Move to iOS app and tap Continue. Read the terms and conditions that appear. Tap Agree to continue, then tap Next in the top-right corner of the Find Your Code screen.
4. Click on Continue button on the iPhone 7 screen called Move from Android. Then wait for a ten-digit or six-digit code to appear. Enter the code on your Samsung phone.
5. Now, you are able to select the content that you want to transfer and click Next on your Samsung device. Then leave both devices alone until the loading bar that appears on your iOS device finishes.
6. After the loading bar finishes on your iOS device, tap Done on your Samsung phone. Then tap Continue on your iPhone 7 and follow the onscreen steps to finish setting it up.
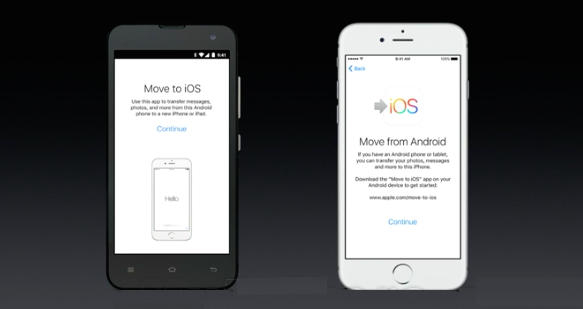
Related Articles:
How to Sync Photos from Android Phone to iPhone 7
How to Sync Data from iPhone to Samsung Galaxy Note 7/5/4
How to Transfer Text Messages from Nokia to iPhone 7/SE/6S
How to Transfer iPhone Text Messages to iPhone 7/SE/6S/6
comments powered by Disqus