iPhone Data Recovery
 Phone to Phone Transfer
Phone to Phone Transfer
The easy 1-Click phone to phone data transfer to move data between iOS/Android/WinPhone/Symbian
Restore-iPhone-Data Products Center

 Android Data Recovery
Android Data Recovery
The Easiest Android data recovery software to recover Android lost or deleted Files
 Phone Manager(TunesGo)
Phone Manager(TunesGo)
Best iOS/Android phone manager tool to manage your phone’s files in a comfortable place
 Phone to Phone Transfer
Phone to Phone Transfer
The easy 1-Click phone to phone data transfer to move data between iOS/Android/WinPhone/Symbian

iOS Toolkit
A full solution to recover, transfer, backup restore, erase data on iOS devices, as well as repair iOS system and unlock iPhone/iPad.

Android Toolkit
All-in-one Android Toolkit to recover, transfer, switch, backup restore, erase data on Android devices, as well as remove lock screen and root Android devices,especially Samsung phone.
“Hi, I have just purchase a new Galaxy S8. My previous Samsung Galaxy S5 was stuck on black screen of death and I cannot access to my broken device. Is there a way for me to extract my data from broken Samsung phone and transfer to new Galaxy S8 without any data loss? Thanks for your help!”
Bought yourself a new Samsung Galaxy Note 8 or S8/S7/S6 smartphone to replace the broken old Galaxy S2/S3/S4/S5, or for some reasons, you need to transfer or sync data from broken Samsung to a new device, including contacts, pictures, call logs, text messages, music, audio, etc.
For a normal device, you can easily backup Samsung data with a Google account or other backup tool – like Phone Transfer. And you can restore the backup to new Galaxy S7/S6 with the same Google account. However, if your Samsung Galaxy device is broken with black screen, blue screen, disable touch screen, broken screen, system crashed, etc, how can you extract files from broken Samsung phone to new Galaxy S7/S6?
For a cracked screen/black screen/blue screen/disable touch screen on Samsung Galaxy s2/s3/s4/Note, you can not access your phone to extract files from it directly. To overcome the problem, we will share you the direct solution to transfer data from broken Samsung phone to Galaxy S7/S6. Firstly, you are able to recover lost data from broken Samsung Galaxy to the computer via Broken Android Data Recovery, including contacts, text messages, photos, videos, music, calendar, apps, etc. The recovery job will be done automatically. Then you can preview all the recovered contents on the computer. Next, you can easily extract and import the recovered data from PC to Samsung Galaxy S7/S6. Below is the detailed guide.
Here comes Broken Android Data Recovery, a powerful program helping you recover data from broken Samsung phone. Contacts, messages, photos and videos and more are all supported to be found by the software and you can easily access them to retrieve. After restoring, you can transfer selected data from broken Samsung to Galaxy S7/S6 at ease. And this Broken Android Data Recovery is highly compatible with all Samsung phones, like Samsung Galaxy S8(Plus)/S7(Edge)/S6(Edge)/S5/S4, Note 5/4/3/2, Samsung Tab, Galaxy Nexus and more.
Step 1.Run the Program and Connect your Broken Samsung to the PC
To begin with, download and install the program on your computer or Mac. Then run the software and the main window is below. Select the “Broken Android Phone Data Extraction” mode to begin.Then connect your broken Samsung device to the computer with an USB cable and move on.

Step 2.Choose the File Types to Recover
Next, you need to select the file types you want to recover. After you complete the choice, just click “Next” to move on.

Step 3.Choose the Fault Type of Your Galaxy Phone
You need to choose the fault type of your broken Samsung phone in this step. As you can see, there are two kinds of phone fault type listed. One is “Touch cannot to used or cannot enter the system” and the other is “Black screen (or the screen is broken)”. Then it will lead you to the next step.

On the new window, choose the correct Device Name and Device Model for your broken Samsung phone. Currently this function only works for some of Samsung devices in Galaxy S, Galaxy Note and Galaxy Tab series which all list on the window.

Step 4.Enter Download Mode on the Broken Samsung
Now, all you need to do is simply follow the instructions on the program to get the S7/S6 into Download Mode.
1)Power off the phone.
2)Press and hold Volume “-“, “Home” and “Power” button on the phone.
3)Press “Volume +” button to enter download mode.

After that, the program will resume download package to make your broken Samsung phone back to normal.

Finally, once the download is completed, you can restart your Samsung phone and you will find that your phone or tablet is back to normal.
Step 5.Recover Data from Broken Samsung Galaxy Phone
Return to the main page of the program, enter the “Android Data Recovery” option then you only select data you want to get back, such as contacts, text messages, photos, videos, call logs, music and more on your broken Samsung phone. Then click “Recover” button to save them on your computer.
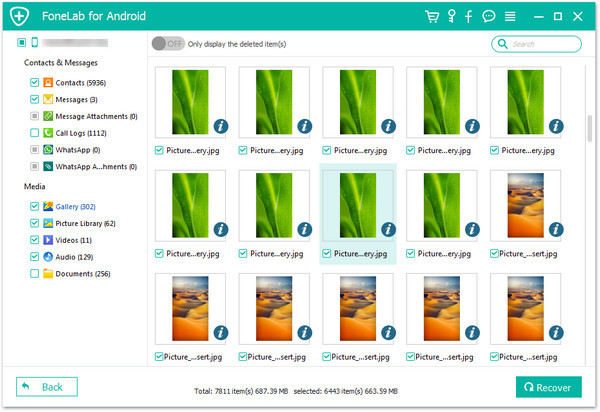
More About Broken Android Data Recovery:
Actually, the Broken Android Data Recovery not only supports you to fix Samsung stuck in broken screen, black screen issues, but also can be used to recover deleted or lost contents from Samsung Galaxy S7/S6/S5/S4/S3/Note. Select data you need then follow the instructions, you can easily and directly retrieve Samsung data after clicking the “Recover” button.
Way 1. Transfer Samsung Data to S7/S6 By Using Phone Transfer
Phone Transfer is designed to transfer contacts, text messages, photos, music, videos and apps from Samsung Galaxy S4/S5/S3/S2 to Samsung Galaxy S6/S7. You can move all data between Samsung Galaxy phones in 1 click with retaining 100% quality. In addition, you can also backup and restore Samsung Galaxy with the program.
Before transferring, you need to free download and run the Phone Transfer program on your computer or Mac, then connect your two Samsung phones to the PC via USB cables. Make sure your Samsung Galaxy S6/S7 is displayed on the right as your destination phone. All you need to do is select data you want then tap on the “Start Copy” button. Successfully, your selected files from broken Samsung phone are transferred to Galaxy S6/S7. E.g: How to Transfer Data from Samsung to Galaxy S6/S7(Edge)

Way 2. Sync Samsung Data to Galaxy S7/S6 with Android Transfer
Android Transfer brings great convenience to Android users to add, delete, export (and play) music, videos, photos, text messages, contacts, and more. It also allows you to transfer data from Samsung to Galaxy S6/S7 simply and completely. In addition, you are allowed to back up data on your Samsung phone without any quality loss, contacts, photos, videos, music, call logs, apps, calendar, and so on, are all included.
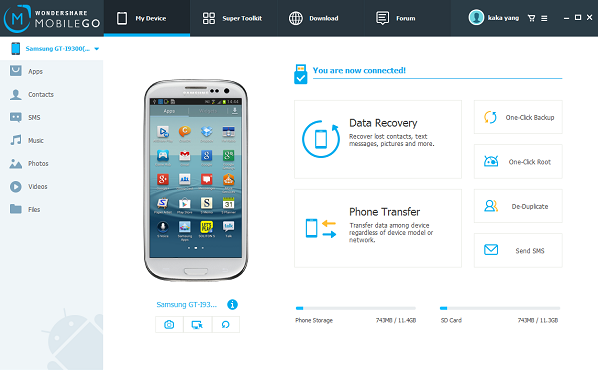
From Part 1, you have successfully restored data from a broken Samsung phone to the computer. Here you can extract and transfer from PC to Samsung Galaxy S8/S7/S6 effortlessly with the help of Samsung Manager. The program supports to transfer data between Samsung phones in just one mouse click. Also, it empowers you manage your photos, music, videos, contacts, sms on your Samsung Galaxy device, such as add, edit, import/export, erase. Besides, you also can 1-click sync iTunes media files to Samsung Galaxy S7/S6 with its match the format.
Specific functions in: Best Samsung Galaxy Desktop Manager for Windows/Mac
For detailed steps, please refer to: How to Transfer Music from PC/Samsung to Galaxy S7/S6
Step 1.Get Your New Samsung Phone connected to PC
Launch Samsung Manager software and connect your Samsung Galaxy S8/S7/S6 to the computer with USB cable. Then the software will recognize and detect your device.

Step 2.Transfer Data from Broken Samsung to Galaxy S7/S6
From the top of this Samsung Manager, there are many tabs. By clicking these tabs, you can easily import and transfer music, videos, photos, contacts, apps and SMS to Galaxy S7/S6.
Transfer music to Galaxy S7/S6. Click “Music” to show the music window. By clicking “Add”, you can browse the PC for the music files. Then, transfer them to your new Galaxy S7/S6.

Transfer videos to Galaxy S7/S6. Click “Videos” > “Add”. Find you wanted videos and click “Open” to copy them to your Samsung phone.

Transfer photos to Galaxy S7/S6. Click “Photos” > “Add”. Find you wanted images and click “Open” to copy them to your Samsung phone.

Go to “Apps“. Then, click “Install” to move your favorite apps to Galaxy S7/S6.

Enter the Contacts window after clicking “Information”, tap on “Import”. You get 4 options: from vCard File, from CSV File, from Windows Address Book and from Outlook 2010/2013/2016. Select one option to transfer contacts from computer to Samsung Galaxy S7/S6.

Related Articles
Transfer Contacts from iPhone to Samsung Galaxy S7/ S6
Transfer Data from HTC to Samsung Galaxy S5/S6/S7
How to Transfer SMS from Android to Samsung Galaxy S7/S6
Transfer Music from iPhone to Samsung Galaxy S7 Edge/S7/S6
comments powered by Disqus