iPhone Data Recovery
 Phone to Phone Transfer
Phone to Phone Transfer
The easy 1-Click phone to phone data transfer to move data between iOS/Android/WinPhone/Symbian
Restore-iPhone-Data Products Center

 Android Data Recovery
Android Data Recovery
The Easiest Android data recovery software to recover Android lost or deleted Files
 Phone Manager(TunesGo)
Phone Manager(TunesGo)
Best iOS/Android phone manager tool to manage your phone’s files in a comfortable place
 Phone to Phone Transfer
Phone to Phone Transfer
The easy 1-Click phone to phone data transfer to move data between iOS/Android/WinPhone/Symbian

iOS Toolkit
A full solution to recover, transfer, backup restore, erase data on iOS devices, as well as repair iOS system and unlock iPhone/iPad.

Android Toolkit
All-in-one Android Toolkit to recover, transfer, switch, backup restore, erase data on Android devices, as well as remove lock screen and root Android devices,especially Samsung phone.
A South Korean media broke the news that Samsung will release its new handset Note 9 in August 2018, which will be the world’s first cell phone with a screen fingerprint system. Thanks to the screen fingerprint system, the black border at the bottom of the screen will completely disappear. In other words, compared with the Samsung Galaxy S9, the screen ratio will be further enhanced. What’s more, with a 6.4-inch AMOLED screen, Samsung Galaxy Note 9 will be equipped with the fifth-generation gorilla curved glass, tablet phone positioning, so you can have a better viewing and reading experience. More importantly, the Note 9 uses 3800mA battery, using wireless fast charging technology, to avoid the cumbersome data lines.
Are you attracted to such a powerful Samsung Galaxy Note 9? Many users want to use it to replace their old phones, including Apple users. It seems to be no easy way to completely move iPhone data to the Samsung Note 9 because of their completely different operating platforms. Do not worry, we are here to introduce you with three easiest ways to transfer files from iPhone X, iPhone 8/8 Plus, iPhone 7/7 Plus, iPhone 6S/6(Plus), iPhone SE, iPhone 5S/5C/5, iPhone 4S, iPhone 4 to the Samsung Galaxy Note 9, such as contacts, iMessages, images, videos, music, calendars, notes, documents.
That’s it, the Mobile Transfer software stands out. It enables to extract/transfer files from iPhone to Samsung Galaxy Note 9 without any data loss. Whether you have a backup or not, you are given the ability to extract information directly from iPhone to Galaxy Note 9, or to transfer data from a backup(iTunes/iCloud backup) of iPhone to Samsung Galaxy Note 9.
To Transfer Data from iPhone to Samsung Galaxy Note 9:
Whether you need to copy data directly or want to extract data from iPhone backups and move it to Galaxy Note 9, you first need to download and install the software to your computer/Mac. Run it and its main page looks like this:
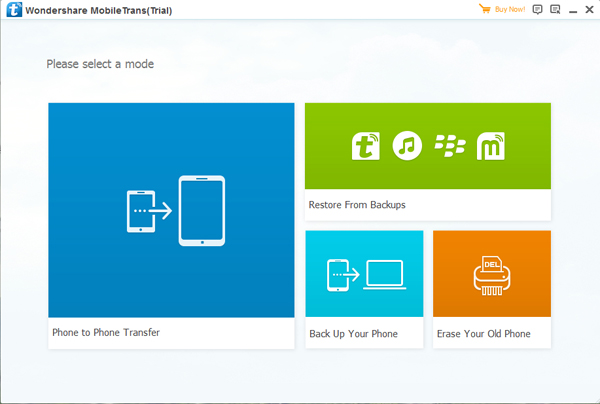
Mobile Transfer is a one-click data transfer application that copies all data from iPhone to Samsung Galaxy Note 9 within one simple click, including contacts, messages, call logs, music, photos, videos and bookmarks. Not only that, it can also move contents between devices with different operating systems like iPhone X, iPhone 8/8 Plus, iPhone 7/7 Plus, iPhone 6S/6(Plus); Samsung Galaxy S9/S9+/S8/S8+/S7/S7 Edge/S6/S6 Edge/S6 Edge+/S5/S4/S3, Galaxy Note 8/5/4/3, Galaxy J7, Samsung A9/A8 or other Android phones.
Enter the “Phone to Phone Transfer” mode if you need to copy data directly between two devices. Next, connect your iPhone and Samsung Galaxy Note 9 to the same computer with 2 USB cables. Once your devices are detected by the program successfully, you will get the below screen. (Your iPhone appears as the Source phone on the left side of the window, while Galaxy Note 9 is displayed on your right as the Destination phone.)
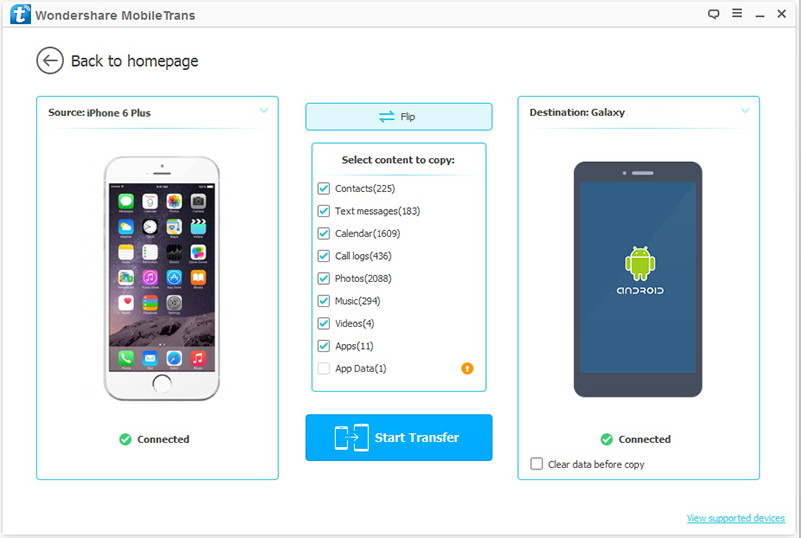
If reversed, you can use the “Flip” button to exchange their location.
You can clearly see that all transferable data is listed between two devices. Choose the items you’d like to transfer from iPhone to Samsung Galaxy Note 9. Click on “Start Transfer” and wait for data transfer being completed.
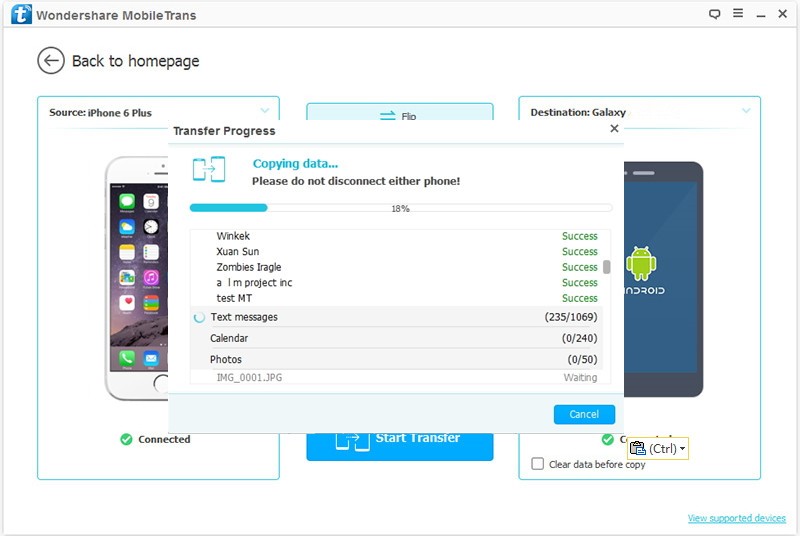
Note: Please do not let your devices disconnected during the transfer process.
If you have backed up iPhone data to iTunes before, Mobile Transfer allows you to restore iTunes backup to Samsung Galaxy Note 9 without iPhone. Please continue reading to find out how to do it:
Firstly, connect your iPhone and Galaxy Note 9 to your computer. Then click on “Restore from Backups” from the main window of the software and choose “iTunes“. Here you can choose an iTunes backup file in the options provided.

Click on a recent backup from iTunes and select the items you want to transfer to Samsung Galaxy Note 9 from the middle of the window. After you confirm, please select “Start Copy”, all files will be transferred over to your Samsung phone.

Note: Please keep two devices connected to the computer during data transmission.
If you have backed up iPhone data to iCloud before, Mobile Transfer also allows you to restore iCloud backup to Samsung Galaxy Note 9 without iPhone. Please continue reading to find out how to do it:
Connect your Samsung Galaxy Note 9 to PC by USB cable, then run the program and click “Restore from Backups” > “iCloud”.

When you log into your iCloud, you can see all the previous backup files.

Now, select an iCloud backup file of your iPhone from the backup file list to download. Click “Download” button.

Once the iCloud backup is downloaded completely, select the items you want to copy to your Samsung phone then click on the “Start Copy” button to finish the process.

Note: If you want to remove files on your Samsung Galaxy Note 9 before transferring, you can use the “Clear data before data” function.
Three Ways to Transfer iPhone Contacts to Galaxy Note 8/S8
How to Transfer Data from Samsung to Galaxy Note 8
Backup/Transfer Samsung Galaxy Note 8 Photos to PC Easily
Ways to Transfer iPhone Photos to Samsung Galaxy S8/S7/S6
Directly Copy Contacts Photos Data from Samsung to Nokia 9
Transfer Contacts from S3/S4/S5/Note 3/4 to iPhone SE/6S/6/7
comments powered by Disqus