iPhone Data Recovery
 Phone to Phone Transfer
Phone to Phone Transfer
The easy 1-Click phone to phone data transfer to move data between iOS/Android/WinPhone/Symbian
Restore-iPhone-Data Products Center

 Android Data Recovery
Android Data Recovery
The Easiest Android data recovery software to recover Android lost or deleted Files
 Phone Manager(TunesGo)
Phone Manager(TunesGo)
Best iOS/Android phone manager tool to manage your phone’s files in a comfortable place
 Phone to Phone Transfer
Phone to Phone Transfer
The easy 1-Click phone to phone data transfer to move data between iOS/Android/WinPhone/Symbian

iOS Toolkit
A full solution to recover, transfer, backup restore, erase data on iOS devices, as well as repair iOS system and unlock iPhone/iPad.

Android Toolkit
All-in-one Android Toolkit to recover, transfer, switch, backup restore, erase data on Android devices, as well as remove lock screen and root Android devices,especially Samsung phone.
It’s time to backup iPhone, iPad, iPod Touch data because the upgrading process will restore your iDevice to the factory defaults and wipe all files on iPhone, iPad or iPod touch. The new iOS, namely iOS 11, is coming with a batch of updates and new features by the end of this June. Apple devices users can experience the new features by upgrading in the Software Update.

However, it is said that iOS 11 update may cause all data lose on your iPhone or iPad, as well as iOS 10.3, iOS 10.2, iOS 10, iOS 9.3.5, iOS 9.3, iOS 9. The most important thing is that you need to backup your iDevice before upgrading. If this happened, please read this post to learn how to backup iPhone iPad data before updating to iOS 11 in three methods.
Top 3 Ways to Backup iPhone iPad before Upgrading to iOS 11
You can only get 5 GB of space on iCloud for free, so backup data through iCloud is not ideal. But backing up with iTunes is suit for those who have a computer (Mac or PC) at hand, and the USB cable for their iPhone is available. However, the less good is that this backup file is unreadable. How to do:
Step 1. Connect your iPhone iPad to the computer or Mac and launch the latest iTunes on PC.
Step 2. Go to Device button at the upper right corner of iTunes -> Click Back Up Now in Backups column.

With the help of Phone Transfer software, you not only can backup photos, live photos, 4k videos, music, videos, text messages, contacts, notes and other contents from iPhone to computer. Apart from backing up iPhone data to computer, the program is also designed to Transfer data between two different operating system, such as iOS from iPhone/iPad/iPod, Android for Samsung S8/S7/S6/S5/Note, HTC, LG, Huawei Mate 9/8/P10/Nova, Google, Moto, Nokia, Windows Phone, and so on.
Step 1.Download the Program on Your Computer
Launch the Phone Transfer on your computer and connect your iPhone iPad in iOS 11 to it. Go to the Phone Transfer menu and select the “Backup Your Phone” feature of the program.
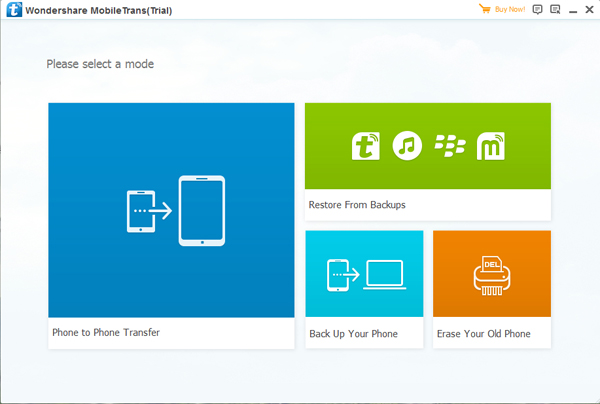
Step 2.Select Data to Backup in One Click
Next, check the items you want to backup, like contacts, messages, photos, etc. Then mark them you need and click on Start Copy. After a while, all of your selected data would be backed up on your computer.
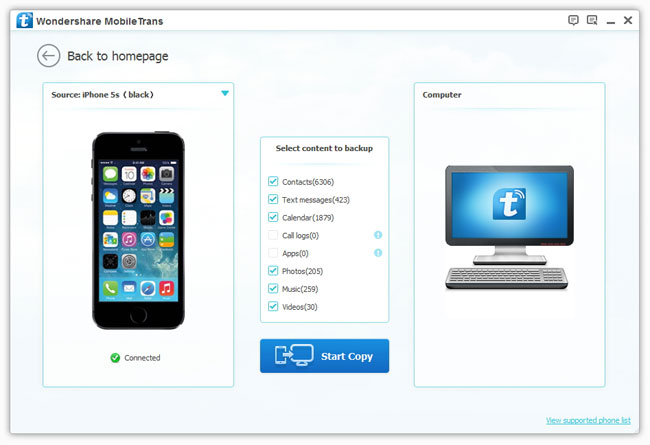
Of course, you can restore backup files back to your iPhone after finishing iOS 11 upgrading process, just simply go back to the homepage then click ” Restore from Backups” option.
Wanna to backup iPhone data simply and directly, iOS Manager is another effective way. By using this iOS Manager tool, you can backup your iPhone with one-click. Not only does it provide its own backup service, but it can also import/export/manage/delete photos, music, videos, contacts, messages, apps
between device and computer or between two devices, even though they are in different operating system.
Step 1.Download and Install iOS Manager
Simply download, install iOS Manager program on your computer, run it and connect your iOS 11 iDevice to PC via a USB cable.

Step 2.One Click Backup iPhone Data
Now, click “Toolbox” button at the upper right of home screen and click on “Backup Device” option. After that, select the data you would like to backup, then click the “Backup” option in order to complete the iPhone data backup process.

By the way, if you want to restore the backup back to iPhone iPad after iOS 11 upgrade, you can click “Toolbox” tab and navigate to “Restore Device” option after running the program.
With iPhone Data Exporter, you can export the data you want from iOS devices or iTunes/iCloud backups easily and stores them in your Mac or Windows PC.
Step 1.Select “Export from iOS Device”
Open the iPhone Data Exporter software on your Mac or Windows and select a recovery mode. Click on “Export from iOS Device”. Next, you have to connect your iOS device to the computer and go on.

Step 2.Scan Files
Once it is detected you can select the file types you wish to export and click on “Next”.

After that, the program begins scanning files on your iPhone/iPad/iPod. Do not plug your device until the scanning process is complete.

Step 3.Preview and Export iPhone Data to the Computer
All the available data will be displayed on the interface. You can check the specific files by clicking different tabs. After selecting the needed data, just click on the “Export” button to backup/export data to the computer from iOS deviece.

As you can see, the software can also make you export the data from iTunes or iCloud backup without data loss. It is a great iPhone exporter that works perfectly when you want to export files.
iOS Backup & Restore tool lets you do a whole backup of almost all data on your iOS device, or you can selectively export the data that you want to keep on your computer, such as contacts, iMessages, Viber messages, call logs, notes, Whatsapp messages, Voice memos, Kik messages, Safari’s bookmark, reminder and so on. You can also restore the backed up data to your device by selecting the desired item if you need.
Step 1.Connect iOS Device to Computer
After launching the program on your computer, select “Data Backup & Restore” option from the tool list. Then connect your iPhone, iPad or iPod touch to computer via its USB cable. By default, your device will be detected by the program automatically.

Step 2.Select File Types to Backup
Now the program will detect the file types on your device automatically and you can select what file types to backup. Click on “Backup” and go on.

Then there will be an interface to inform you that the backup is in progress, please be patient. Photos & Videos, Messages & Call Logs, Contacts, Memos and other data are all supported to backup by the program.

Step 3.Export the Backed Up Files to the Computer
When the backup is completed, you can check all contents of the backup file in categories. You can choose to export them to your computer.

Return to the Data Backup & Restore, it will offer the option To view the previous backup file>> . Click on this option to view the backup file list and you can restore the data to your iOS device.
According to rumors, iOS 11 comes with a huge update and the major highlights of the update are:
Facetime Audio takes over phone calls
An official sleep tracking app
iOS 11 low-power mode: It’s also said to be geographically adaptive, so if you want to be in low-power mode whenever away from your house, iOS will automatically make those changes for you.
iOS 11 Siri upgrade: Siri in 2017 is supposed to learn your habits and change how it treats you based on what you’ve done in the past.
Apple Pay with friends: The next big step for the iPhone’s contactless payment system may have Apple taking a direct shot at popular mobile payment iOS apps like Venmo.
More from Apple Clips: Apple was also rumored to be working on a new video sharing and editing app, similar to Snapchat. We got that with Apple Clips (so far, everything rings true).
Better sharing: The company’s tipped to make sharing and connectivity with contacts a system-wide feature, and it may consolidate communications to a single optional menu. This way, you’ll be able to see all your SMS messages, emails and social network interactions with a given person on a single screen.
Dark Mode: It make backgrounds black, so you don’t strain your eyes when using an iOS device at night or in other dim environments.
Related Articles:
Two Ways to Restore Lost iPhone Data after iOS 11 Update
How to Transfer Contacts from iPhone 7/6S/6 to Computer
How to Transfer Text Messages from iPhone to Computer
How to Recover Data from Lost or Stolen iPhone
How to Directly Recover Photos from Disabled iPhone
comments powered by Disqus