iPhone Data Recovery
 Phone to Phone Transfer
Phone to Phone Transfer
The easy 1-Click phone to phone data transfer to move data between iOS/Android/WinPhone/Symbian
Restore-iPhone-Data Products Center

 Android Data Recovery
Android Data Recovery
The Easiest Android data recovery software to recover Android lost or deleted Files
 Phone Manager(TunesGo)
Phone Manager(TunesGo)
Best iOS/Android phone manager tool to manage your phone’s files in a comfortable place
 Phone to Phone Transfer
Phone to Phone Transfer
The easy 1-Click phone to phone data transfer to move data between iOS/Android/WinPhone/Symbian

iOS Toolkit
A full solution to recover, transfer, backup restore, erase data on iOS devices, as well as repair iOS system and unlock iPhone/iPad.

Android Toolkit
All-in-one Android Toolkit to recover, transfer, switch, backup restore, erase data on Android devices, as well as remove lock screen and root Android devices,especially Samsung phone.
You should always back up your data as you never know when you might accidentally delete something meaningful. Losing precious data can happen not just when you lose your Android phone. It could also happen when you perform updates or clean out your files to save space, undoubtedly, including App data. Whatever the reason, you should keep your data backed up.

How to back up Android phones safely without losing anything? If you have the rooted phone, then there are so many apps are available which allows you take the full backup of android apps and data on the PC. But non-rooted users can’t enjoy these free apps on the their device and always looking for an Android backup and restore app.
This guide works on all rooted and non-rooted Android smartphones. Here are two solutions for you to backup & restore Android app data. The two methods are different, you can choose an easier one. Now read the guide carefully and follow all the steps one by one on your phone and PC.
With the help of this method, you can save Android app data and all of your phone’s settings including Wi-Fi passwords to your Google account.
1. Go to Settings > Accounts & sync in your Android phone.
2. Click on your Google account, and tick mark “Auto-sync data”. Next, tap on Google. Then, sign in the Gmail ID you used to sign onto the phone. From here, you can turn on all the options so that all your Google related information gets synced to the cloud, including contacts, photos, app data, calendar events, Chrome tabs and more.
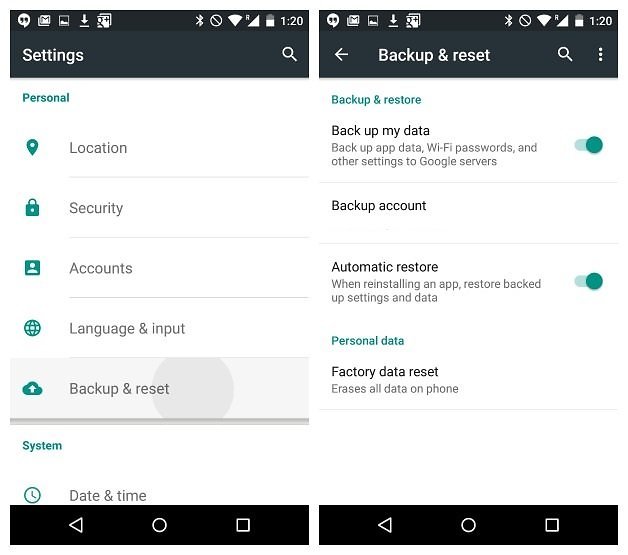
3 Now go to Settings > Backup & Reset. Check Back up my data. That’s it now all your data will save on your Google server.
Completely, when you log into some other Android phone with the same account, all your settings will save on your phone, which includes contacts, WiFi settings, applications data, etc.
Android Data Recovery is another solution for Android users to backup&restore Android app data, which is much more easier and safer. Besides apps, the program features in backing up and restoring other contents like contacts, text messages, call history, pictures, videos, WhatsApp data from Android Phone. And it is the same as the recovery process. The program works well in retrieving lost files from Android phone, such as Samsung Galaxy S8, S7, S6, S5, Note 7, Note 5, Note 4, HTC, LG, Sony, Moto, HUAWEI, ZTE, Nexus 6/9 and so on.
Just free download and experience backing up and restoring app data with your phone:
Step 1.Launch the Tool and Select Mode
Click on the download icon and follow the prompts to complete the installation. The Android Data Recovery software will automatically runs on your computer then choose the feature of Android data Backup & Restore option from More Tools. Next , plug your device to the PC and go on.
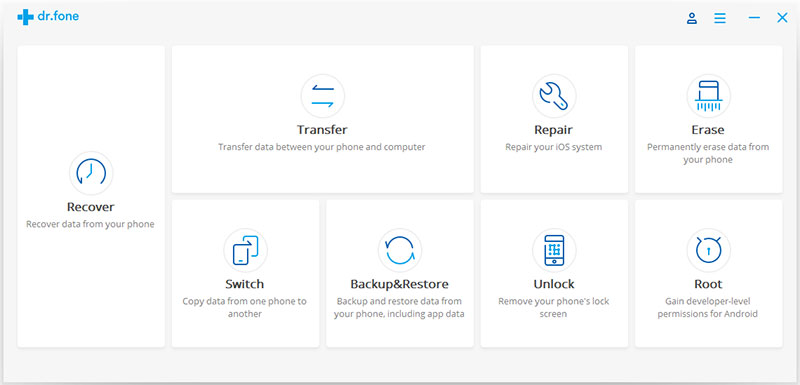
Step 2.Enable USB Debugging on Android Phone
If there is the first time to connect your Android phone to computer, you would need to tick “Allow” on your Android phone. Before your device can connect to the program, you will need to enable USB debugging first:
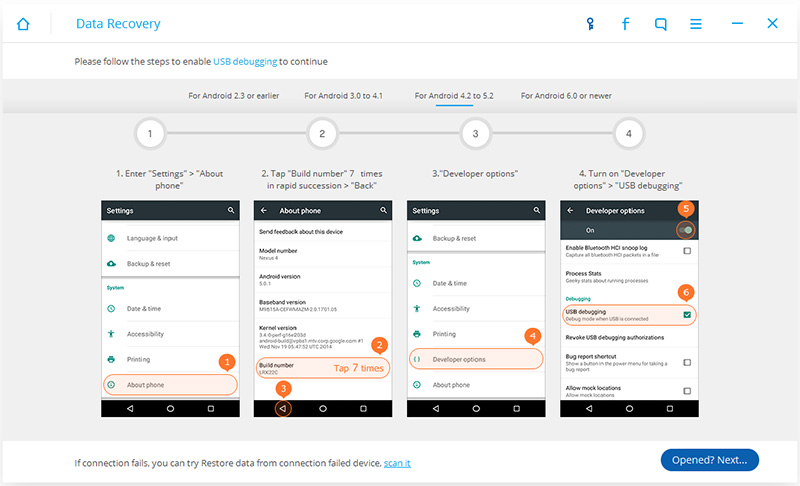
If everything is OK, you will see the window as below. Then you can click “Backup” to start your backup process.
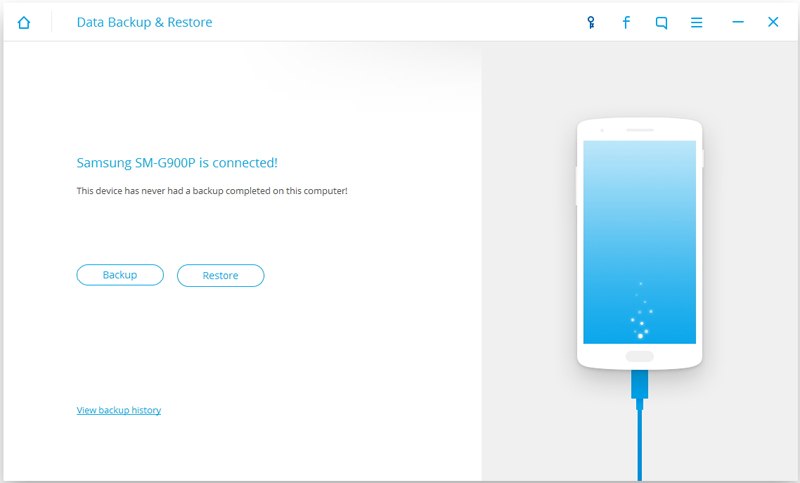
Step 3.Select Data to Backup
Now, tick “Application data” from the interface below to back up your app data to computer. Then you should hit “OK” and click the “Backup” button to begin the backup process.
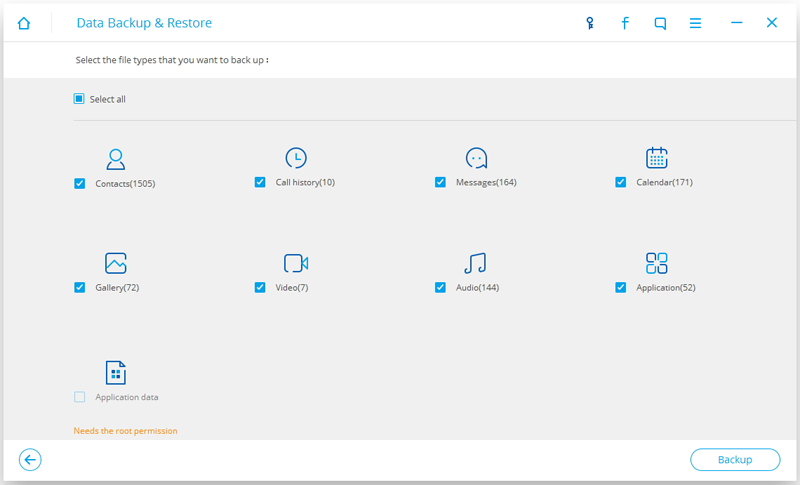
Once the backup process is finish, you will be able to check the backup files in detail by clicking “View the Backup”.
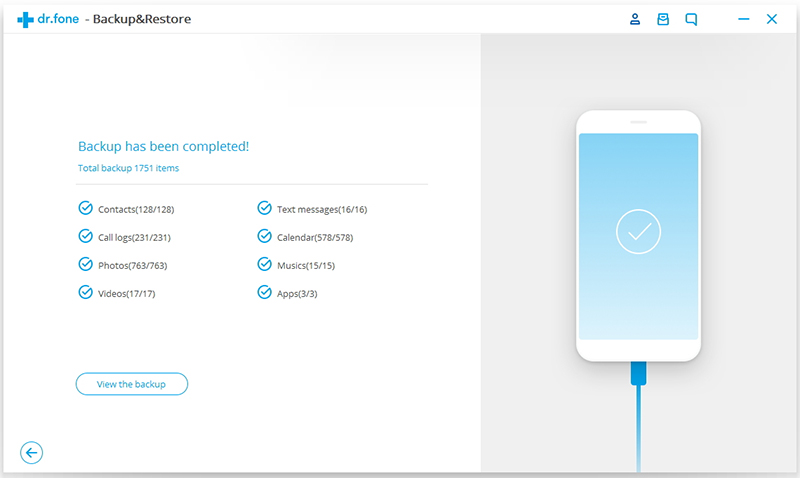
Once you have backed up your Android device, you can restore them at any time if you need.
Step 1.Connect Your Android Phone and View Backup History
Looking on the Step 1 as mentioned above. Then tick “Restore” to start to restore Android app data from backup file. After connecting your Android device to PC successfully, you will get an interface as below. Next you can click “View” to preview the precious backup files.
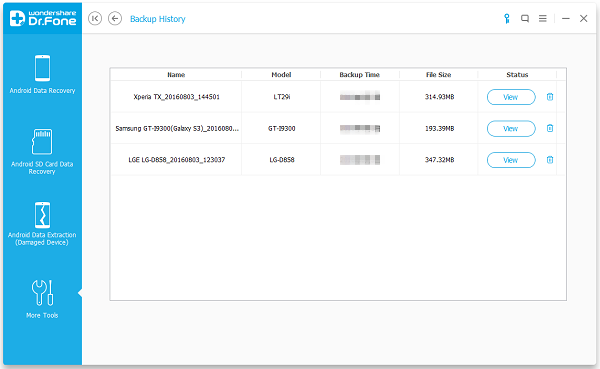
Step 2.Preview and Restore App Data
Now, you can preview these app data in detail before selecting them to restore from the below interface. Tick the “Restore” button and you can extract your app data to your Android phone within seconds.
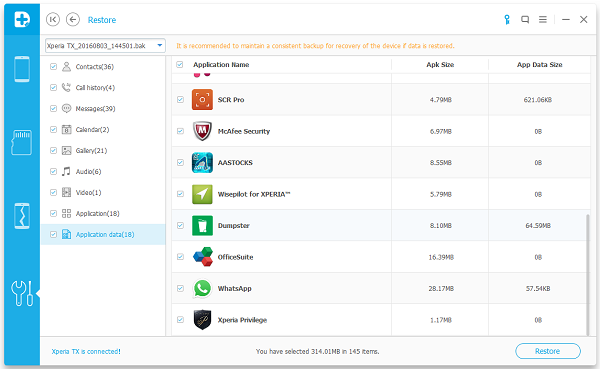
Note: When restoring data from a backup, any new information in an app that has been added to the device will be overwritten. Click “Yes” if you confirm to continue.
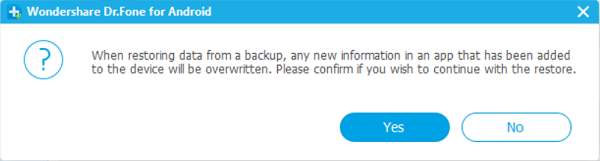
Wanna backup your Android contacts to window PC? Download the program and follow the same steps that you don’t worry about losing all your contacts data by accident.
Related Articles
How to Backup and Restore Android Data on Computer
How to Backup & Restore Samsung Galaxy S6/S7
How to Backup and Restore Data from iPhone
comments powered by Disqus