iPhone Data Recovery
 Phone to Phone Transfer
Phone to Phone Transfer
The easy 1-Click phone to phone data transfer to move data between iOS/Android/WinPhone/Symbian
Restore-iPhone-Data Products Center

 Android Data Recovery
Android Data Recovery
The Easiest Android data recovery software to recover Android lost or deleted Files
 Phone Manager(TunesGo)
Phone Manager(TunesGo)
Best iOS/Android phone manager tool to manage your phone’s files in a comfortable place
 Phone to Phone Transfer
Phone to Phone Transfer
The easy 1-Click phone to phone data transfer to move data between iOS/Android/WinPhone/Symbian

iOS Toolkit
A full solution to recover, transfer, backup restore, erase data on iOS devices, as well as repair iOS system and unlock iPhone/iPad.

Android Toolkit
All-in-one Android Toolkit to recover, transfer, switch, backup restore, erase data on Android devices, as well as remove lock screen and root Android devices,especially Samsung phone.
Summary:Samsung Galaxy S6/S5/S4/Note 5/Note 4 stuck in Android System Recovery mode?Do not know how to get into Android System recovery?Finding a way to fix Android Samsung stuck at System Recovery and recover lost files back? Here’s an easy solution to help you fix and restore data from Android when it stuck at Android System Recovery.
“I don’t know what happen,when I turn on my Samsung Galaxy S6,it shows a message that “Android System Recovery”,I can’t turn on my phone,it stuck on Android System Recovery mode for a long time,how I can fix Android stuck at system recovery?Thank you.”
If you try to turn on the Android phone,and it will shows a message that says “Android System Recovery”.If you do it improperly, it can easily lead to data loss.What is Android recovery mode? It is a feature on Android devices that allows users to reboot system, apply update from ADB, cache or SD card, wipe data/factory reset, wipe cache partition.
Through some third-party tools, you can also achieve the system backup, restore, install the theme and so on. The following is a detailed description of the Android Recovery Mode that I have summed up to prevent some friends misuse and bring unnecessary trouble.
The first interface when entering
-reboot system now reboots the system
-apply sd card: update.zip Update the system using the update.zip of the SD card root directory
-wipe data / factory reset Clear the data partition and restore the factory settings
-wipe cache partition Clear the cache partition
-install zip from sdcard Select the file update system from SDcard
Backup and restore backup and restore
-mounts and storage mount and store
Advanced advanced
Power off
GO back on the next level
Select install zip from sdcard Select the file from SDcard to update the system The following options appear:
–apply sdcard: update.zip Update the system using the update.zip of the SD card root directory
–choose zip from sdcard Select the zip format upgrade package from the SD card
– Toggle signature verification
–toggle script asserts switch the upgrade script check
Select backup and restore The following options appear for backup and restore:
– Backup backup
–Restore devices
Advanced Recovery Advanced Recovery
The same time as
Selecting mounts and storage mount and store the following options:
The same time as
– mount / system mount / system partition (system partition)
– mount / data mount / data partition (data partition)
–mount / cache mount / cache partition (cache partition)
–mount / sd-ext mount / sd-ext partition (A2SD partition)
–format boot formatted kernel partition
Formatting system partition
Formatted data partition
–format cache formatted cache partition
–format sdcard format the memory card
–format sd-ext format the memory card SD
–mount USB storage mount SD card for U disk mode
The same time as
Selecting advanced will appear with the following options:
– debut recovery
– wipe Dalvik Cache empty Dalvik cache
– Wipe Battery Stats Empty the battery status
–Report Error
– Key Test key test
– SDart SD Card for SD card partition
– Fix Permissions
Normally you can boot into Android system recovery mode by turning off your device and holding specific key combination like Power + Home + Volume Up key together at the same time. This feature can be a very powerful tool when it’s needed.
If your Samsung phone’s touch screen becomes unresponsive; phone touch screen can not be used; Samsung phone get frozen and can’t access to the system; black-screen or screen-locked, etc.You can put the Samsung phone into Android system recovery mode to reboot system now or do a factory reset.
Step 1. First of all,please turning off your phone,
Step 2.Then pressing and holding Power + Home + Volume Up at the same time until the phone vibrates.
Step 3.Then release the Power button but keep holding down the Home and Volume Up bottons,at this time,your phone booted into Android system recovery mode.

After get the phone into system recovery mode,you can fix Android stuck at system recovery mode,what you need to do is do a factory reset or reboot system now.Please keep reading.
Step 4: press the Volume down key to select the “Wipe Data/ Factory Reset” option and then Press the Power button to select it.
Step 5: Next, you need to press the Volume down button to highlight “Delete All User data” and then press the Power button to select it. The device will reset and present the “Reboot System Now” option.
Step 6: Finally Press the Power button to reboot phone in normal mode.

Note: After rebooting the Android system or do factory reset,it will erase all your data and settings,so I recommend you must to backup of your Android data before fixing the system program.
The question is how to do it with an unresponsive Android phone? Here we will introduce a professional Broken Android data recovery software to you which is able to get data off from Android phones and tablets.
Broken Android Phone Data Extraction is Android system restore tool and broken Android data recovery software,which not only fix the broken Android system to normal,when you phone is broken, damaged, frozen, bricked, frozen, crashed, black-screen, screen-locked, virus infected or water-damaged,but also could helps users recover photos, contacts, messages and more from Samsung Galaxy S6/S5/S4/Note 5/Note 4,etc. with broken screen or black screen.
Download the free trial version and try to fix Android system to normal and extract data back.
Step 1.Connect Samsung Phone to the Computer
Download and run the Broken Android Data Extraction for Windows on the computer,then connect your Samsung Galaxy S6 to the computer with a USB cable.
1) If your Samsung phone stuck in broken screen, black screen of non-responsive screen, you cannot enter password or cannot touch the screen,please click “Start” button.

2) If you want to fix the abnormal Android system to normal, please click “Fix Device”.

If your phone runs unusual,please choose the phone stuck on type

Step 2.Select Samsung Phone Mode
Select the device name & model of your Samsung phone and click Confirm.

Step 3.Get Samsung Phone into Download Mode
Follow the instruction to get your Samsung phone in Download mode for downloading the repair package.
1)Power off the phone
2)Press and hold the Volume Down + Home + Power button together
3)Press the Volume Up button, and then click on the Start button.
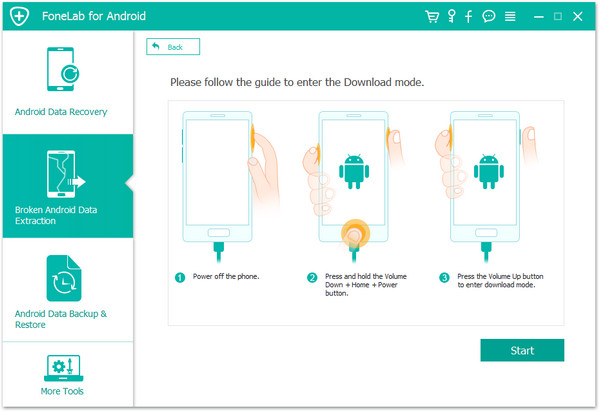
Step 4.Download the Repair Package and Fix Android System
After downloading the repair package complete,the program will restore the Android system to normal status.
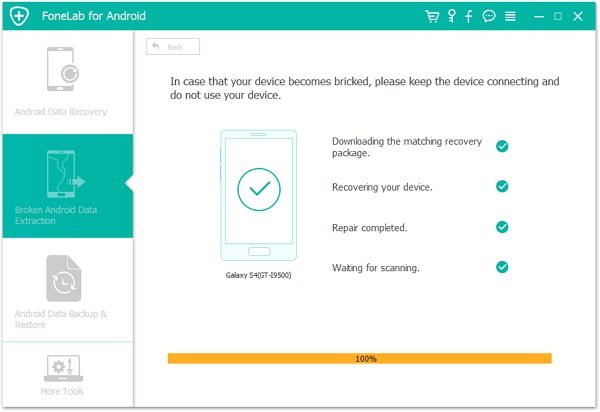
Step 5.Analyze, Scan and Preview Data Stored in Samsung Phone
Now the program is scanning data from your phone. After it is finished, choose what file types you want and click Next.

Step 6.Recover Files from the Broken Samsung Phone
Then,please mark the items you want to get back incuding pictures, videos, contacts, messages, WhatsApp messages and more,the click “Recover” to save them onto your computer.

Now your phone system fixed to normal and save the data on the computer,if you have got a new phone,you can use this iOS Android Manager tool to import files from computer to the new phone directly.
The Broken Android Phone Data Extraction & Fix tool works well well almost all Samsung models like Samsung Galaxy, Note and tablet. If your Samsung phone stuck in the startup screen, the software can fix a Samsung phone stuck at Samsung logo screen as well.
To avoid data loss,you should make a backup of our Samsung data regularly on computer to cloud storage.
Related Articles:
How to Recover Lost Data from Samsung Galaxy
How to Recover Lost Contacts on Broken Samsung
How to Recover Deleted Text Messages from Samsung
How to Recover Photos from Samsung with Black/Blank Screen
comments powered by Disqus