iPhone Data Recovery
 Phone to Phone Transfer
Phone to Phone Transfer
The easy 1-Click phone to phone data transfer to move data between iOS/Android/WinPhone/Symbian
Restore-iPhone-Data Products Center

 Android Data Recovery
Android Data Recovery
The Easiest Android data recovery software to recover Android lost or deleted Files
 Phone Manager(TunesGo)
Phone Manager(TunesGo)
Best iOS/Android phone manager tool to manage your phone’s files in a comfortable place
 Phone to Phone Transfer
Phone to Phone Transfer
The easy 1-Click phone to phone data transfer to move data between iOS/Android/WinPhone/Symbian

iOS Toolkit
A full solution to recover, transfer, backup restore, erase data on iOS devices, as well as repair iOS system and unlock iPhone/iPad.

Android Toolkit
All-in-one Android Toolkit to recover, transfer, switch, backup restore, erase data on Android devices, as well as remove lock screen and root Android devices,especially Samsung phone.
[Summary]: Here we will walk through some of the best methods on how to recover deleted photos from Samsung recycle bin or retrieve deleted pictures from Samsung Galaxy S10/S9/S8/S7/Note 9/Note 8 mobile phone without backup. Hopefully, you will easily find out your lost pictures using the methods.
“Does Samsung phone have a recycle bin? If yes, how to restore deleted pictures from Samsung Galaxy S9 recycle bin? Urgently, thank you for your help.”
Precious photos can be stored in Gallery, DCIM folder, Micro SD card or internal storage of the device, but no matter where they are stored, lost pictures on Samsung Galaxy S10 / S9 / S8 / S7 or other Samsung phones is a scene Nightmare, because you just deleted them by mistake while cleaning up useless photos. If you have ever synced your data, you can easily retrieve lost photos from the recycle bin of some applications. Here we provide a complete guide to recover deleted photos from Samsung Galaxy phone. You can restore deleted photos from Samsung recycle bin, get back deleted photos from Samsung using Google Photos, restore deleted photos on Samsung from Samsung cloud, or recover deleted pictures from Samsung S6/S7/S8/S9/S10 & others using Samsung Photo Recovery.
Samsung ’s newly released mobile phone adds a recycle bin function that allows you to view and restore photos deleted in the past 15 days. Therefore, the most direct way to recover deleted pictures is to restore deleted images from Samsung Recycle Bin. Keep scrolling to see how.
Step 1. First confirm if there is a recycle bin option on your Samsung device. If so, open your gallery on your Samsung phone.
Step 2. Click on the three dots in the upper right corner.
Step 3. Find the Recycle Bin and click on it.
Step 4. Select the image you want to restore.
Step 5. Click Restore to download the image back to Samsung phone gallery.

More and more Android users are fond of using cloud services to back up files, and Google Photos is one of the most popular. If you have previously synced photos to the Google Photos app, you can easily retrieve them from Google Photos. Note: Deleted photos will be stored in the “Trash” folder for 60 days, you must get back the lost images before then.
To restore deleted pictures from Google Photos:
Step 1. Open the Google Photos app on your Samsung phone.
Step 2. Click on Trash folder where all the deleted photos will be listed.
Step 3. Select the photos you want to retrieve.
Step 4. Tap on Restore and then get back deleted photos to Samsung gallery.

Samsung users can also use Samsung Cloud to back up content on their phones, including photos. If you enable this service on your device, and photos have been backed up to the Samsung cloud, you can recover deleted pictures from Samsung cloud for free, please keep up with our pace:
Step 1. Go to Settings on your Samsung Galaxy phone.
Step 2. Scroll down and tap Cloud and Accounts.
Step 3. Select Samsung Cloud.
Step 4. Click on Restore under Backup and Restore option.
Step 5. Tap on Photos and then click on Restore Now to get deleted pictures back.

If you have never backed up your photos to some cloud service software, or unfortunately you have missed the best recovery period, the only thing you can trust is Samsung Photo Recovery Software.
Samsung Photo Recovery a practical tool that you can easily get back deleted photos from any Samsung device without backup. In addition, if you need to recover other types of data, such as contacts, text messages, call logs, calendars, memos, WhatsApp messages, documents, etc., this professional Samsung data recovery software can also scan your phone’s internal memory and external storage and then restore the required files after previewing.
This outstanding program works in any data loss situation, like accidentally deletion, formatting, factory reset, virus infection, Android OS upgrade, water damaged, flashing ROM, device stolen or broken and can be used to retrieve missing files from Samsung Android phones such as Samsung Galaxy S10/S9/S8/S7/S6/S5/Note 10/Note 9/Note 8, Huawei, Google, OnePlus, Lenovo, Motorola, HTC, and more.
After installation, start the program on your computer. Then, connect your Galaxy phone to your computer with a USB cable.
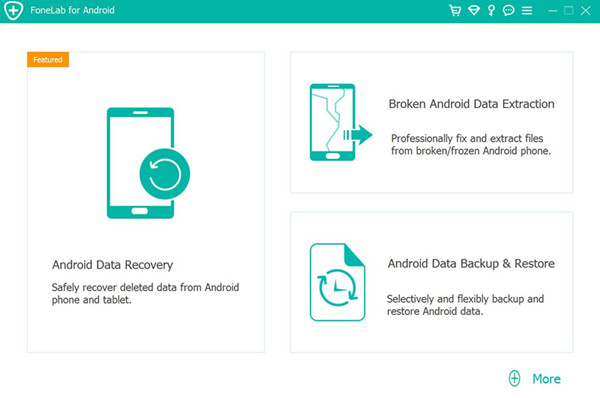
If the pop-up window does show up, you can manually enable the USB debugging on your Samsung Galaxy S10/S9/S8/S7/S6/Note smartphone.

If your phone has successfully connected to the program, you can select the desired file type. For example, check “Pictures” directly. Then, click the “Next” button.

In order to scan your Galaxy phone successfully, you need to take root on your device. Click the “Rooting Tools” button to download a tool called KingoRoot and make it root your Samsung Galaxy S10/S9/S8/S7/S6/S5 securely.

The scan will start after rooting is complete. The scanning process will last approximately 15-20 minutes. please wait patiently.
After the scan is complete, the deleted files will be listed on the program interface. You can preview the pictures and check the ones that need to be restored. After that, click on the “Recover” button to retrieve the files.

How to Restore Deleted Files from Samsung Galaxy S10
HRecover Lost Pictures after Factory Reset Samsung Galaxy S6/S7
How to Retrieve Deleted Pictures & Videos from Samsung Galaxy S11
Ways to Recover Deleted Texts from Samsung Galaxy S/Note
How to Recover Lost Data from Samsung SD Card
How to Recover Lost Photos from Android with Black Screen