iPhone Data Recovery
 Phone to Phone Transfer
Phone to Phone Transfer
The easy 1-Click phone to phone data transfer to move data between iOS/Android/WinPhone/Symbian
Restore-iPhone-Data Products Center

 Android Data Recovery
Android Data Recovery
The Easiest Android data recovery software to recover Android lost or deleted Files
 Phone Manager(TunesGo)
Phone Manager(TunesGo)
Best iOS/Android phone manager tool to manage your phone’s files in a comfortable place
 Phone to Phone Transfer
Phone to Phone Transfer
The easy 1-Click phone to phone data transfer to move data between iOS/Android/WinPhone/Symbian

iOS Toolkit
A full solution to recover, transfer, backup restore, erase data on iOS devices, as well as repair iOS system and unlock iPhone/iPad.

Android Toolkit
All-in-one Android Toolkit to recover, transfer, switch, backup restore, erase data on Android devices, as well as remove lock screen and root Android devices,especially Samsung phone.
“Finally got the long-awaited Samsung Galaxy S9 mobile phone, I urgently need to do is to transfer all the meaningful photos from the old iPhone to the new device. But there are too many pictures, is there any easy way to transfer all the photos at once?”

It would be easy and quick to move photos from one iOS device to another. However, to transfer photos from iPhone to Samsung devices would take a few more steps, due to two completely different operating platforms. Don’t worry. Here, we will guide you in transferring pictures from iPhone to Samsung Galaxy S9 or S9+ in two different methods.
You May Like: Transfer Music from iTunes to Samsung Galaxy S9
The trick here is to firstly transfer photos from your iPhone to computer. And we know that Windows Explorer, or the AutoPlay feature, could be a good choice. You could make use of this tool to export photos and videos from iPhone to computer within clicks. Then sync them to your Samsung Galaxy S9 from PC easily.
1. Connect your iPhone 5/5s/6/6 plus/6s/6s plus/7/7 plus to the computer.
2. Open “My Computer” and you could see your iPhone icon as a removable disc. Right click your iPhone.
3. In the pop-up menu, choose “Import pictures and videos”.
4. From the pop-up window, choose what to do: Import all new items, or Review, organize, and group items to import.
5. By default, your images will be transferred to your computer’s My Pictures folder.
6. Connect Samsung Galaxy S9 to the same PC via its USB cable.
7. Open the “My Pictures” folder, copy the pictures and paste them into your Samsung Galaxy S9 device.

Actually, you could also double click the iPhone icon to see a “Internal Storage” disc drive and then open it to see a “DCIM” folder, where stores all photos and videos on your iPhone. After connecting Samsung phone to PC, you could directly move photos from iPhone to Samsung S9 via copy-and-paste.
In fact, you can also double-click the iPhone icon to view the “Internal Storage” disc drive and open it to see the “DCIM” folder where all your photos and videos are stored. After connecting your Samsung Galaxy S9 phone to your PC, you can move photos directly from iPhone to Samsung S9 via copy-and-paste.
Unlike Method 1, here’s how to transfer photos directly from iPhone to Samsung Galaxy S9 without tedious steps.
Mobile Transfer is available to the publics who are stuck in transferring pictures from iPhone to Samsung phone. Apart from photos, other contents like videos, music, contacts, SMS are transferred from iPhone to Samsung Galaxy in one click, regardless of the different OS. The tool covers nearly every mobile platform, such as Samsung Galaxy S9/S8/S7/S6/S5, Galaxy A9/A8, Galaxy Note 8/5/4/3/2 and iPhone X, iPhone 8, iPhone 7/6s/6/5s/5/4s and iPad iPod.
Below icons for free trail version download:
The first thing you should do is to install Mobile Transfer and to make sure that the software starts on your computer until the main window comes out. You can see the software is divided into four modules, here select “Phone to Phone Transfer” option.
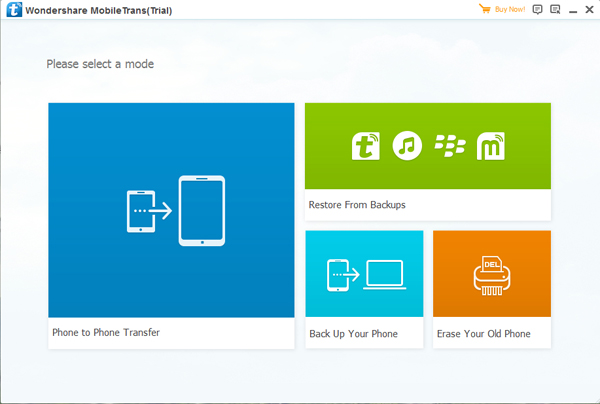
Next connect iPhone and Samsung Galaxy S9 to computer. You will see the your old iPhone is in Source place and Galaxy S9 is in Destination. “Flip” is for exchanging their places.
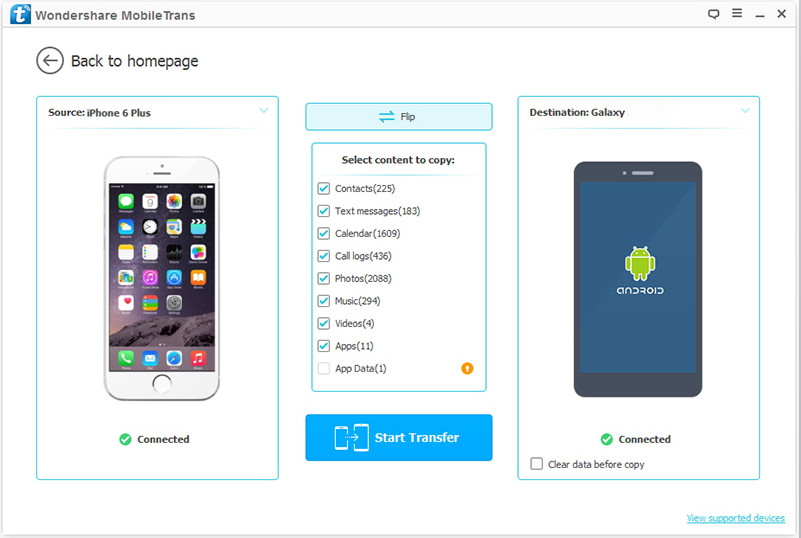
After connection step, you can check the middle of the pop-up window, and find the files type list, such as contacts, messages, photos, videos, music, calendars, call logs, and documents. Tick “Photos” and begins to transfer pictures from iPhone to Galaxy S9 by clicking “Start Transfer”. If the process is done, click “OK” and all photos are copied to your new Samsung phone.
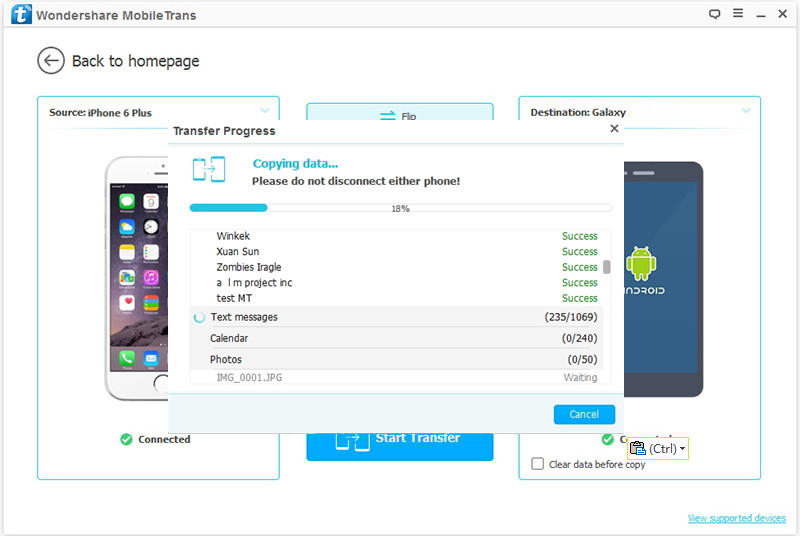
Actually, you can use it to backup and restore phone data as well.
Related Articles
Transfer iPhone Data to Samsung S9/S9+ Quickly and Easily
iPhone to Samsung: Sync iPhone Data to Galaxy S7/S6/A9
Ways to Transfer iPhone Photos to Samsung Galaxy S8/S7/S6
How to Transfer Photos to Samsung S8 from PC/Android/iOS
How to Backup Photos from Samsung to PC
Samsung Photo Recovery – Retrieve Deleted Images on Galaxy S9
comments powered by Disqus