iPhone Data Recovery
 Phone to Phone Transfer
Phone to Phone Transfer
The easy 1-Click phone to phone data transfer to move data between iOS/Android/WinPhone/Symbian
Restore-iPhone-Data Products Center

 Android Data Recovery
Android Data Recovery
The Easiest Android data recovery software to recover Android lost or deleted Files
 Phone Manager(TunesGo)
Phone Manager(TunesGo)
Best iOS/Android phone manager tool to manage your phone’s files in a comfortable place
 Phone to Phone Transfer
Phone to Phone Transfer
The easy 1-Click phone to phone data transfer to move data between iOS/Android/WinPhone/Symbian

iOS Toolkit
A full solution to recover, transfer, backup restore, erase data on iOS devices, as well as repair iOS system and unlock iPhone/iPad.

Android Toolkit
All-in-one Android Toolkit to recover, transfer, switch, backup restore, erase data on Android devices, as well as remove lock screen and root Android devices,especially Samsung phone.
LINE app for Android and iPhone is one of popular messenger apps let users messaging or make calls with free to each others. Unfortunately, when you want to upgrade or switch to a new iPhone 7/7Plus, Google Piexl/Pixel XL, Samsung Galaxy S7/S6/Note 7/J7/A8/A9, you need to log in again and all your previous LINE chat will delete automatically, it is quite troublesome.
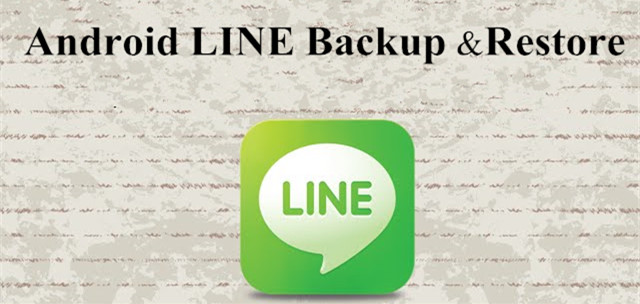
In other words, if you use one Line account on more than one mobile phone or tablet, the chat history on the previously used device is deleted. They may use LINE to talk with text/voice messages, photos, audios, videos and so on for commercial use. As a LINE messenger user, you may want to backup and restore your LINE chat history on your Android phone, be it switching to a new device or just as a backup in case the data is deleted accidentally.
The following article shows you how to backup and restore Line Chat History on Android in 2 ways. You can backup your Line chat history on your Android phone using its feature called Android Data Recovery. This feature lets you create backups of your chats in Line messenger that you can restore later.
Step 1.Do A Backup for LINE Conversation
Connect your Android phone to Wi-Fi hotspot and run LINE on your device. Then go to the chatting interface and select certain conversation: Tap arrow to find “Chat Settings” > “Backup Chat History” > choose “Backup as a Text File” or “Backup All” to back up. Both of them can do a good job. Just choose one of them as you like.
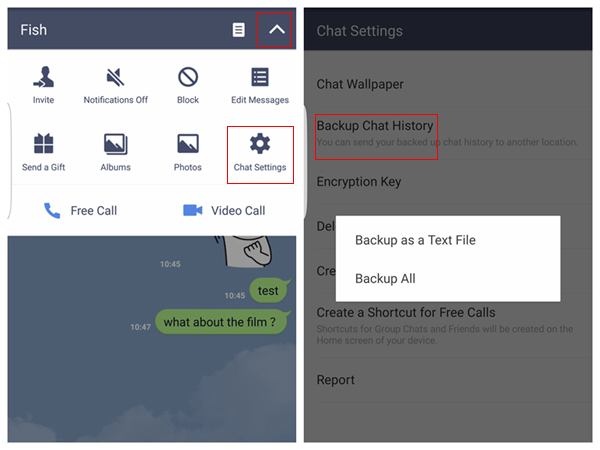
Take “Backup as a Text File” for example, you will get an interface as below. As it is displayed, there are plenty of choices for you to choose. Tap and select one pathway to share or save your LINE chat.
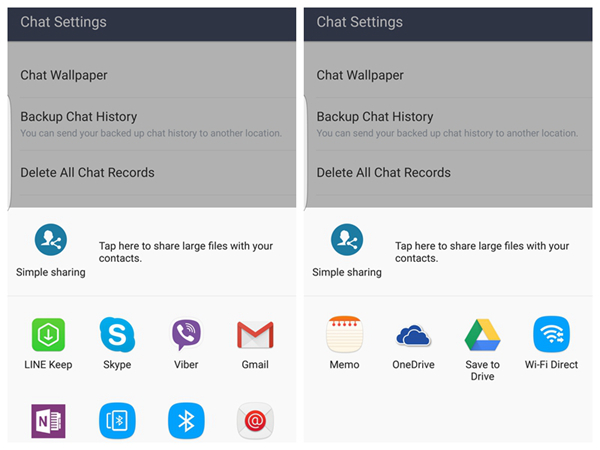
Note: Select “Backup All” and you will get all talk history as a compress package file.
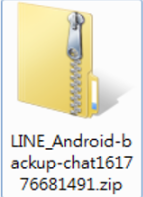
Step 2.Import LINE Chat to Android Phone or Other Device
Get access to the “Chats” interface and enter the “Chat Settings” page as mentioned above. Choose “Import Chat History” and tick “Yes” to begin. Wait a second, and the LINE chat history will be imported successfully, just tap “OK” to end it.
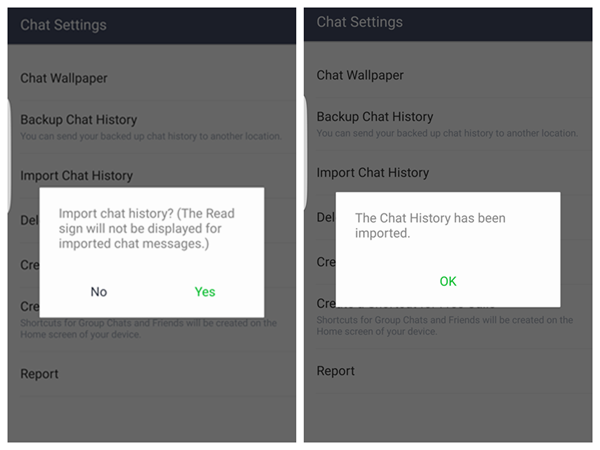
Although you can back up and restore Locally, you just can read text information after backing up,pictures and voice won’t be displayed. By the following method, backing up the whole LINE chat history just in one click, and you can restore LINE text, photos, videos data from backups.
Android Data Recovery is used to backup and restore LINE chat on Android phone, including contacts, text messages, photos, videos, call logs, WhatsApp chats, apps, etc. Moreover, the program can recover lost files from Android phone due to accidental deletion, factory restore, formatting, rooting, flashing ROM, or Android system crash and so forth.
Step 1.Plug Android Phone to Computer
Download and install the software, and then plug your Android phone into computer after running the program. Your device will be detected soon after enabling USB debugging. Here you need to focus on the “Android Data Backup & Restore” option from “More Tools”. Then click the “Backup” button to start.
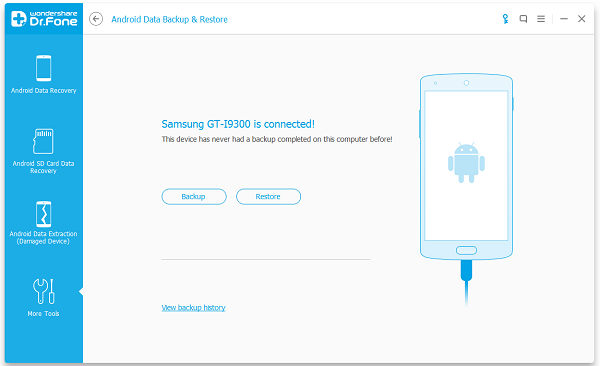
Step 2.Backup LINE Chat History to PC
When the connection is done, you can choose the “Backup” option and then select data types from the page below. Select “Application data” > “LINE”, and then tick “OK” > “Backup”. The copy process will be completed in no time.
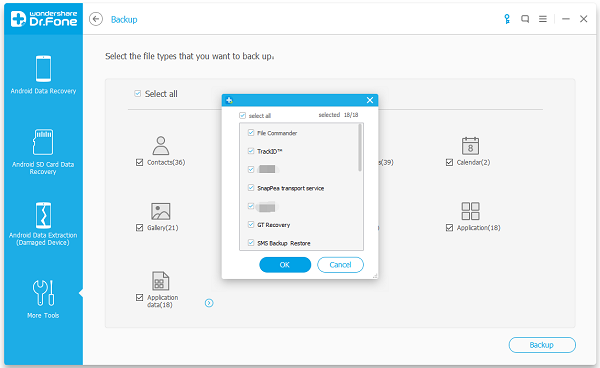
Step 3.Restore LINE Chat from Backup History
After backing up LINE chat history by the program, you can restore thte backups at any time if needed. First of all, connect your device to the computer and run the program. Click “View Backup History”, choose the precious backup file according to Name/Model/Backup Time.
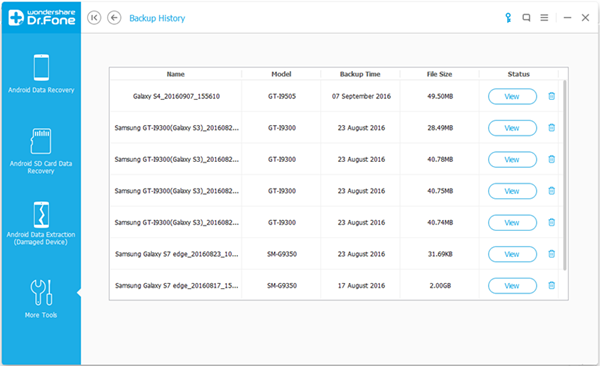
Tap on “View” and go to the selective page as you can see below. Picking up LINE after clicking “Application data”. Then hit the “Restore” button from the bottom side to begin. Just be patient and it will be finished soon.
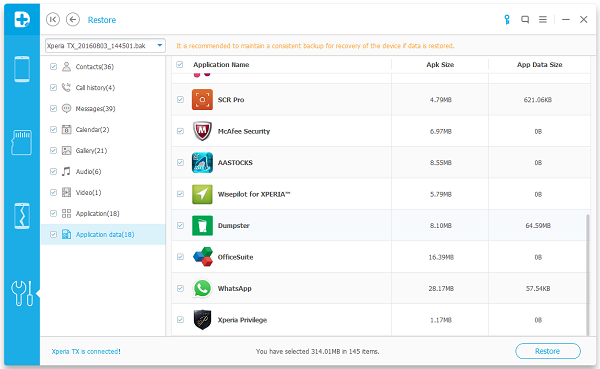
Related Articles:
Backup and Restore WhatsApp Images & Videos on Samsung S7/S6
How to Backup and Restore WhatsApp Messages on Android
How to Transfer WhatsApp Messages from iPhone to Android
How to Recover Deleted Line Photos&Videos from iPhone
iPhone Line Transfer – Backup and Restore LINE Chat History
comments powered by Disqus