iPhone Data Recovery
 Phone to Phone Transfer
Phone to Phone Transfer
The easy 1-Click phone to phone data transfer to move data between iOS/Android/WinPhone/Symbian
Restore-iPhone-Data Products Center

 Android Data Recovery
Android Data Recovery
The Easiest Android data recovery software to recover Android lost or deleted Files
 Phone Manager(TunesGo)
Phone Manager(TunesGo)
Best iOS/Android phone manager tool to manage your phone’s files in a comfortable place
 Phone to Phone Transfer
Phone to Phone Transfer
The easy 1-Click phone to phone data transfer to move data between iOS/Android/WinPhone/Symbian

iOS Toolkit
A full solution to recover, transfer, backup restore, erase data on iOS devices, as well as repair iOS system and unlock iPhone/iPad.

Android Toolkit
All-in-one Android Toolkit to recover, transfer, switch, backup restore, erase data on Android devices, as well as remove lock screen and root Android devices,especially Samsung phone.
“I have a Samsung Galaxy S4 phone that I can not get to turn on. Yesterday the phone was working fine, I put it on the charger and an hour or so later picked up the phone to find it “turned off” with a completely black screen. Does anyone know how can I fix this problem?”
Facing problem is starting your Samsung Galaxy S7/S6/S5/S4? Even though the Samsung phone buttons light up like normal, but the screen remains black and nothing is shown up. The Samsung phone screen won’t turn on at random times for different people, but the common problem is that the screen fails to wake up. When your Samsung Galaxy S7/S6/S5/S4/S3 suddenly refuses to turn on for no apparent reason, the results can be highly inconveniencing.
There could be several possible reasons that this is happening and we’ll try to give you different ways to fix the Samsung Galaxy screen problem. Below are the some of solutions to how to fix Samsung Galaxy won’t turn on.
1.Soft Reset Your Samsung Galaxy Phone
When you hit the power button and the phone doesn’t respond, take the back cover off and pull the battery out. Press and hold the button for 1 minute to drain off electricity that is stored in capacitors and other electronic components inside. Now place the battery back in and attempt to turn on your Samsung Galaxy smartphone.
2.Charge Your Samsung Galaxy Phone
The very first thing you need to check that your Samsung phone battery is not empty. Generally, there may be case that your Samsung Galaxy won’t turn on because it don’t hold enough charging.
Once you have plugged-in the charging cord, you can see that the top LED light lit up which shows that your device hardware is working fine. Allow the phone to charge for at least 10 minutes, after that you can restart it in a normal way or you can go with the above ways.
3. Boot Samsung Galaxy in Safe Mode
Booting your Samsung Galaxy mobile phone into safe mode will temporarily disable all the apps except system apps. If the phone could successfully boot up in “other” modes, this will rule out the possibility that it is a battery and/or hardware issue.
Steps Boot Samsung Galaxy in Safe Mode
>Turn off your Samsung Galaxy mobile phone.
>Press and hold the Power key.
>When Samsung Galaxy logo appears, immediately release the Power key and press and hold the Volume Down button until the phone restarts completely.
>You will get the screen saying “Safe Mode” on the lower left corner of the screen and finally you can release all the buttons.
4.Boot Samsung Galaxy into Recovery Mode
Sometimes, the Samsung Galaxy phone won’t turn on but you can access the recovery mode and from there, you can clear / wipe cache partition to bring your device back. Go through the below steps to boot Samsung phone into Recovery Mode:
>Turn off your Samsung Galaxy mobile phone.
>Press and hold “Volume up + Home + Power” buttons together for until the Samsung logo appears.
>Wait for few seconds and you will get the recovery screen.
>Once you are into recovery mode, do “wipe data/factory reset“, “wipe cache partition”, and “Wipe Dalvik Cache”.
5.Let the Technician Check the Phone
If none of the above solutions worked for you, then it’s to visit nearest Samsung Care Center to check up. Possibly, there might a hardware problem which only can be examined by technicians.
Before you start to fix a Samsung Galaxy that will not turn on, perform a rescue on the data you have stored on your Samsung phone. You can rescue your files on Samsung Galaxy S8/S7/S6/S5/S4/S3, Note 7/5/4/3 phone by using the Borken Android Data Recovery. It is a great tool that is easy and quick to use to restore selected data, such as contacts, text messages, call logs, pictures, videos, apps and so on.
Step 1.Launch the Broken Android Data Recovery on PC
Open the Broken Android Data Recovery program by clicking on the icon on your computer. Located in the “Broken Android Data Recovery” option and connect your Samsung phone to the computer.
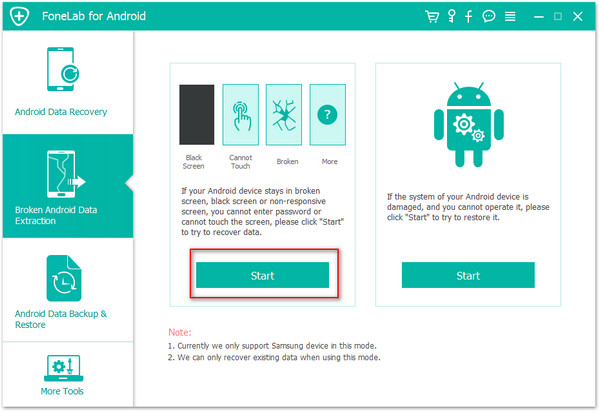
Step 2.Select Files Type to Recover
Select data you want to recover and click “Start” button, including Contacts, Messaging, Call history, WhatsApp messages & attachments, Gallery, Audio, etc.
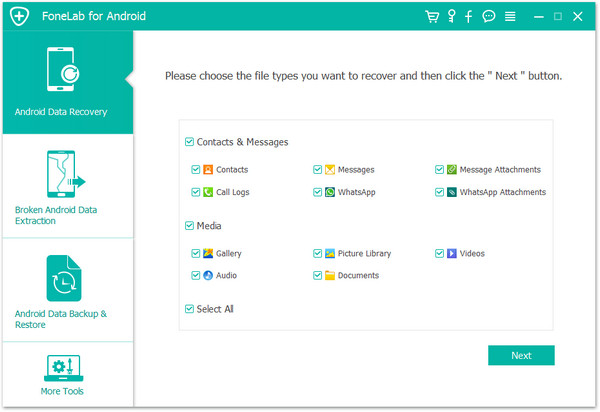
Step 3.Select Fault Type of Your Samsung Phone
Choose “Touch doesn’t work or cannot access the phones” or “Black/Broken Screen” to the next step.
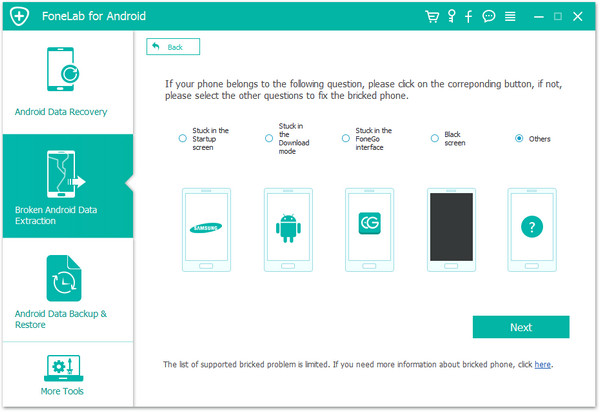
Look for the Samsung Galaxy from Device Name and its specific Device Model. Then click on the “Next” button.
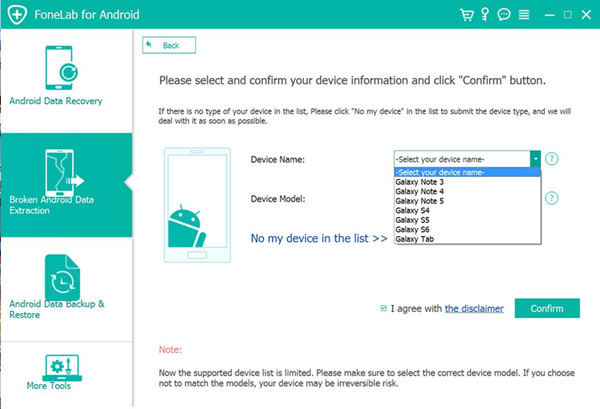
Step 4.Enter Your Samsung Galaxy into Download Mode
You should be getting the steps to go into the device’s Download Mode on your Samsung Galaxy mobile phone.
Power off your phone.
Press and hold Volume down, + Home button + Power button.
Press Volume up to enter download mode.
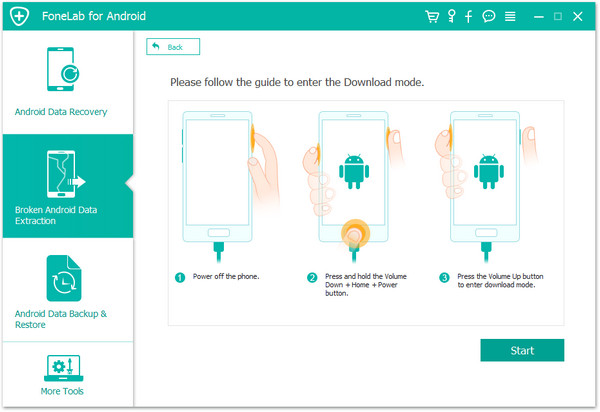
Automatically, the software will detect your Samsung device and scan it for recoverable files.
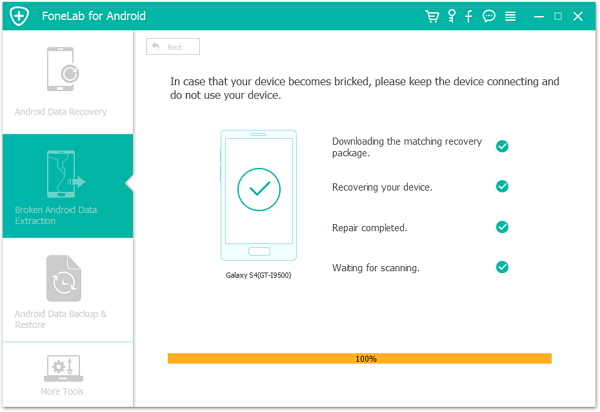
Step 5.Recover Data from Samsung Galaxy
Once the scanning process is finish, you can review the files one by one and click the “Recover” button.
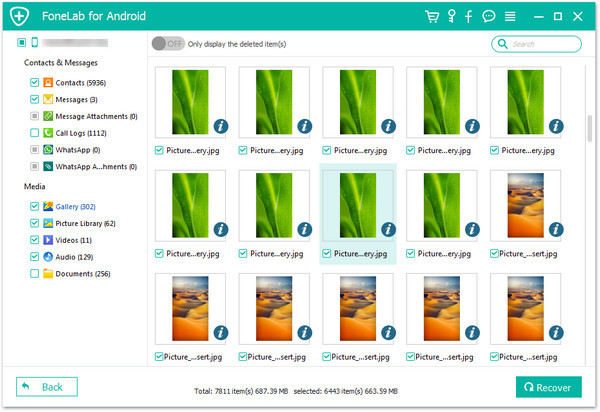
Related Articles
7 Things You Didn’t Know Your Android Could Do
How to Boot Android Devices into Recovery Mode
How to Remove Virus from Android Phone
How to Free Up Space on Android Phone and Tablet
comments powered by Disqus