iPhone Data Recovery
 Phone to Phone Transfer
Phone to Phone Transfer
The easy 1-Click phone to phone data transfer to move data between iOS/Android/WinPhone/Symbian
Restore-iPhone-Data Products Center

 Android Data Recovery
Android Data Recovery
The Easiest Android data recovery software to recover Android lost or deleted Files
 Phone Manager(TunesGo)
Phone Manager(TunesGo)
Best iOS/Android phone manager tool to manage your phone’s files in a comfortable place
 Phone to Phone Transfer
Phone to Phone Transfer
The easy 1-Click phone to phone data transfer to move data between iOS/Android/WinPhone/Symbian

iOS Toolkit
A full solution to recover, transfer, backup restore, erase data on iOS devices, as well as repair iOS system and unlock iPhone/iPad.

Android Toolkit
All-in-one Android Toolkit to recover, transfer, switch, backup restore, erase data on Android devices, as well as remove lock screen and root Android devices,especially Samsung phone.
“ Last night, my iPhone 6 got stuck in recovery mode while trying to install the latest iOS update. I know that an iOS device enters recovery mode every time when a new iOS update is being installed. But, the installation was interrupted halfway through the update process by my mistake. My iPhone 6 is stuck in recovery mode, how to recover data from iPhone stuck in recovery mode?”
Many of you may have updated your iPhone SE/6s/6s Plus/6/6 Plus/5s/5 to iOS 10/iOS 10.1, just like the previous times to update iOS 9.3.5, iOS 9.3.2, iOS 9.3/9. You may find iPhone stuck in recovery mode, an error with red or blue iTunes logo. While in recovery mode, if you connect the iPhone to your PC, iTunes will prompt you to either Update or Restore the device. In most of the cases, iTunes fails to complete the update operation, and suggests you to restore your iPhone. This will wipe out all files and restore iPhone to its factory settings by installing a fresh copy of iOS. You will suffer from losing most recent files especially when the newest backup you have wasn’t very recent.
Here you’ll learn how to rescue or recover data from iPhone when stuck in recovery mode, including contacts, messages, images, videos, iTunes music, call logs, notes, etc. They also work for iPad and iPod. iPhone Data Recovery or iPhone Data Recovery Mac is a tool that not only enables iPhone to exit recovery mode in one click with no data loss, but also empowers users to recover deleted or lost data from iPhone directly. Not matter your iPhone 4S/5/5C/5S/6/6 Plus/6S/6S Plus/SE/7 device stuck in recovery mode/Apple logo/black screen when there is an issue during factory settings restore, jailbreak, or due to other unknown reasons.
Step 1.Select Fix iOS System Option
Download and install the iPhone Data Recovery program on your computer. Launch it and from the main window, select “Fix iOS System” from More Tools and then click “Start.”
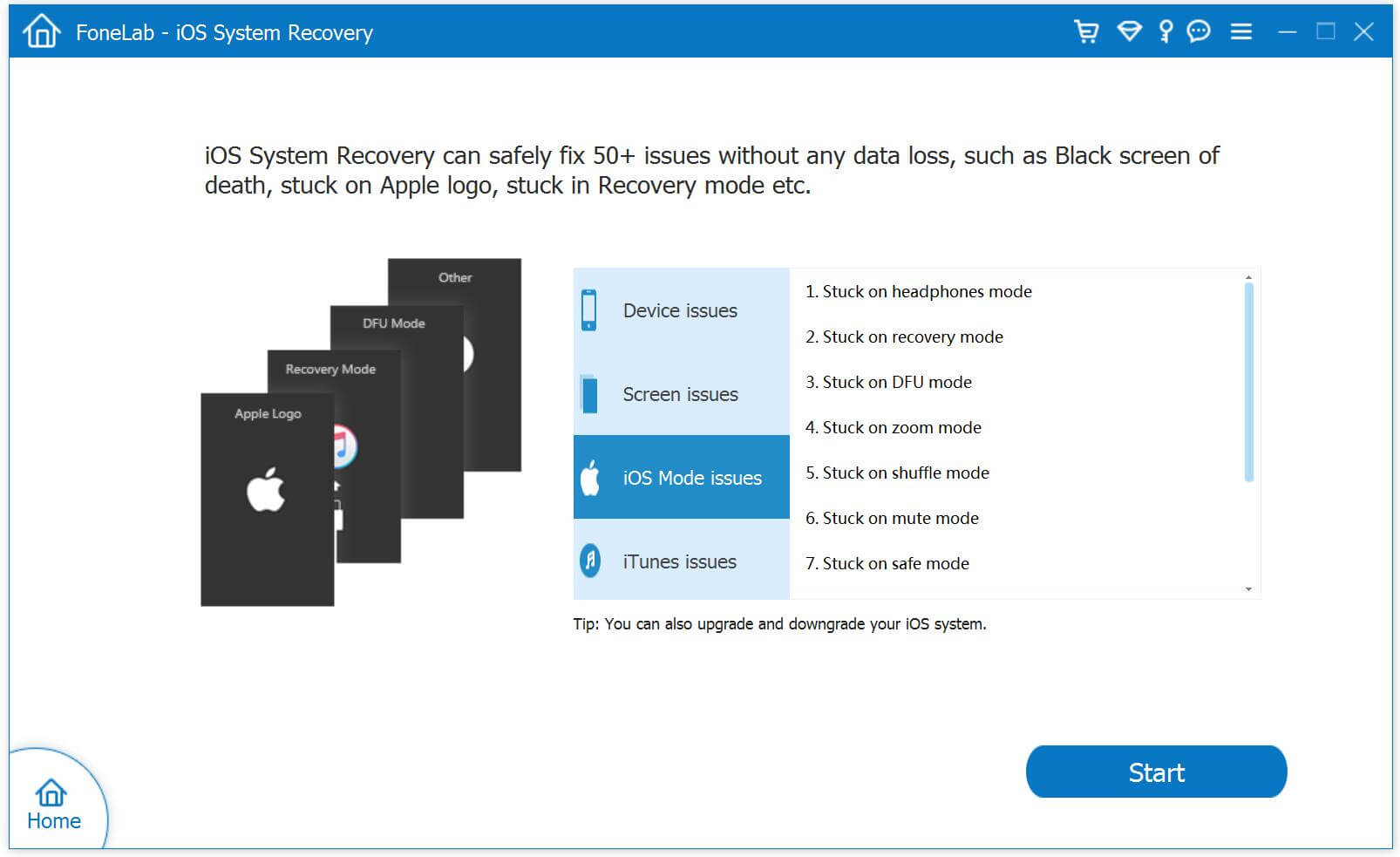
Step 2.Download and Select Firmware
The program should be able to recognise the model of your iPhone, suggest which iOS version that is best for your iPhone for you to download. After that, click “Download” button to download the right firmware for your iPhone to fix iPhone stuck in recovery mode.
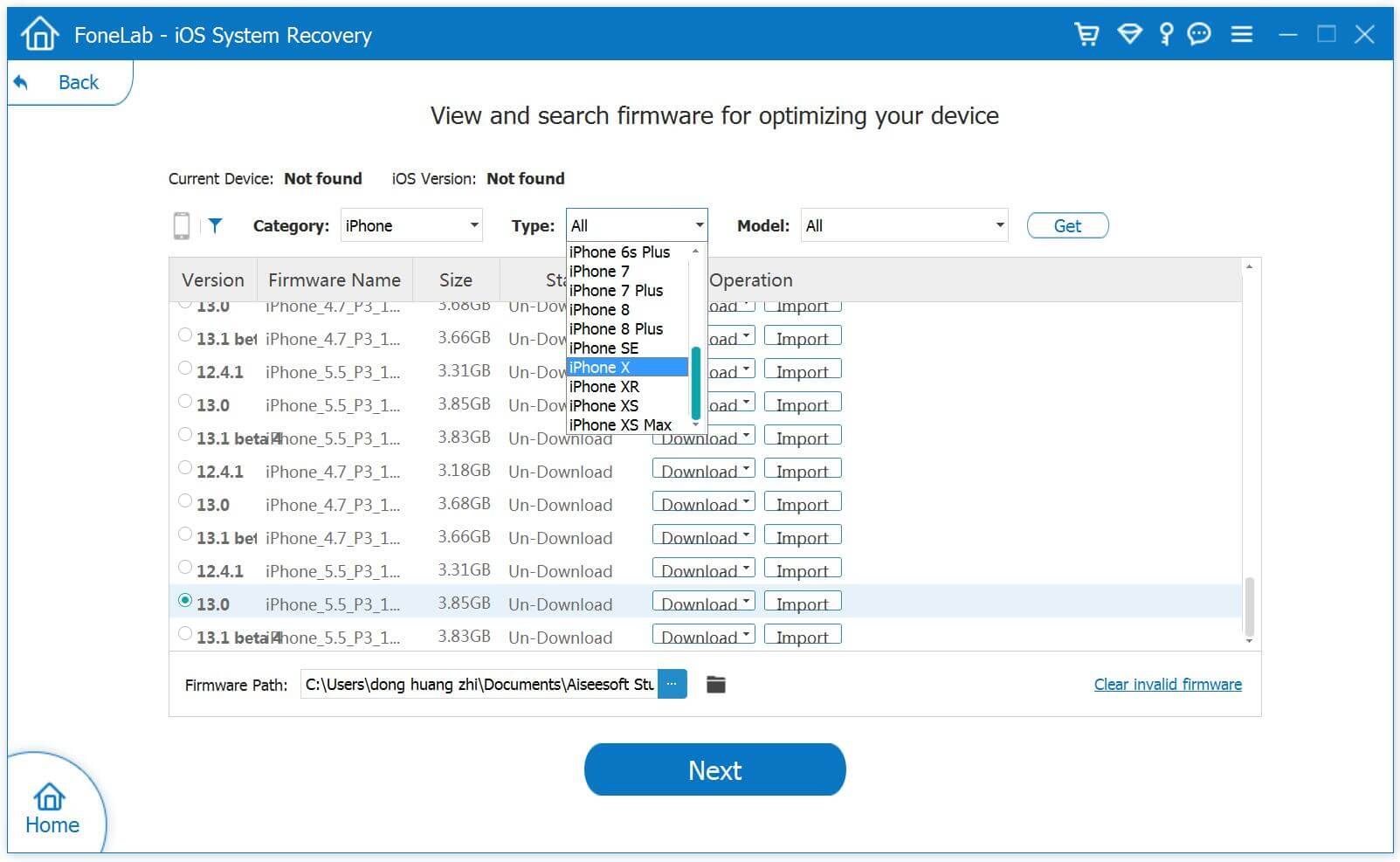
Next, wait until the program finishes downloading and installing it to your iPhone.
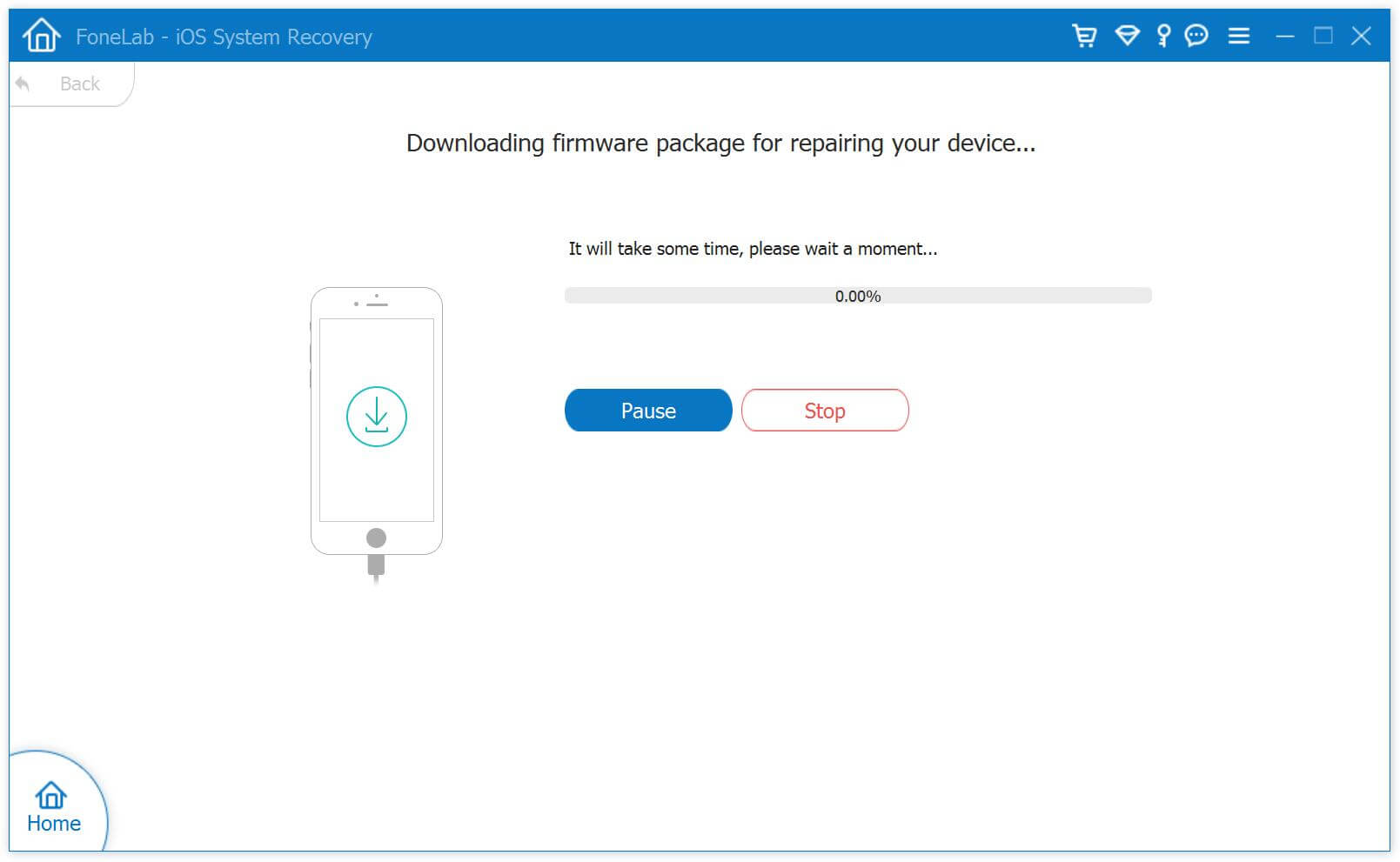
Step 3.Get iPhone Out of Recovery Mode
Once download is complete, the software will continue repairing your iOS, get it out of Recovery Mode. This should take a few minutes.
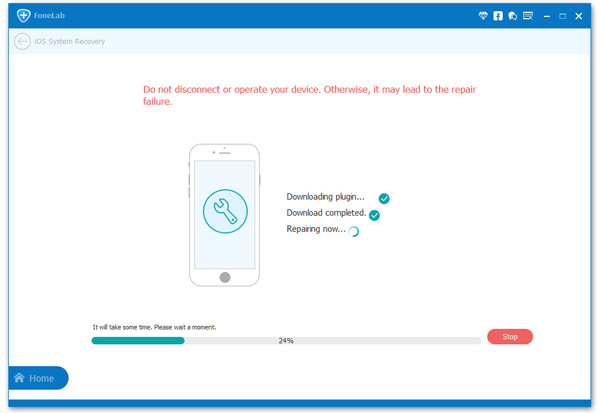
A message will pop up, telling you the repair operating system is done.The software successfully fix your iPhone to normal without data loss.
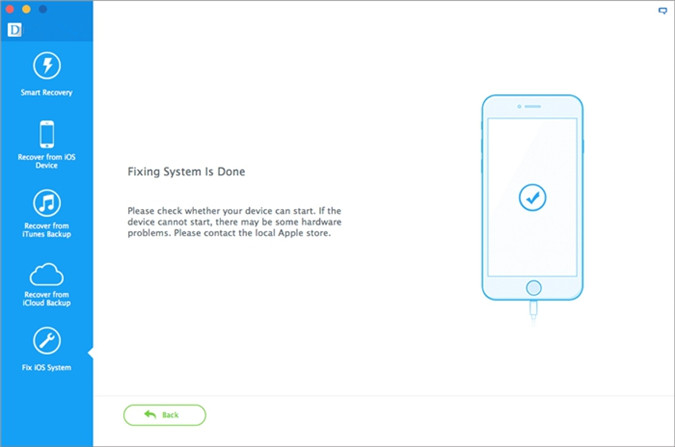
Step 1.Connect iPhone to the Computer
Launch the software on your computer and link your iPhone to your Mac or PC via an USB cable. It should be able to automatically detect your iPhone device then tap on the “Recover from iOS Device” tab in the window.
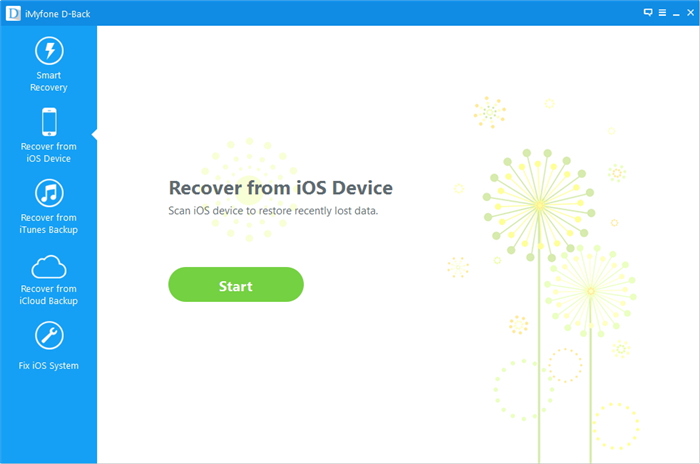
Step 2.Scan Data from iPhone
You can find out the deleted data and existing data from iPhone device by the program. Select data you want and click on the “Start Scan” button to start scanning your iPhone for lost and deleted data.

The software will take several minutes to complete.
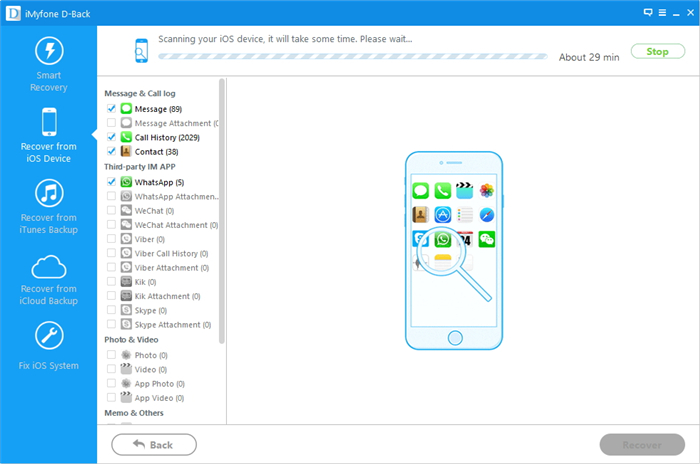
Step 3.Recover Data from iPhone in Recovery Mode
After scanning, take a look of a list of retrievable items. Once you have identified the data that you want to recover, select it then click the “Recover” button. To recover them directly to your iPhone, click on “Recover to Device” and if you’d like to recover them to your computer, you can just click on “Recover to computer”.
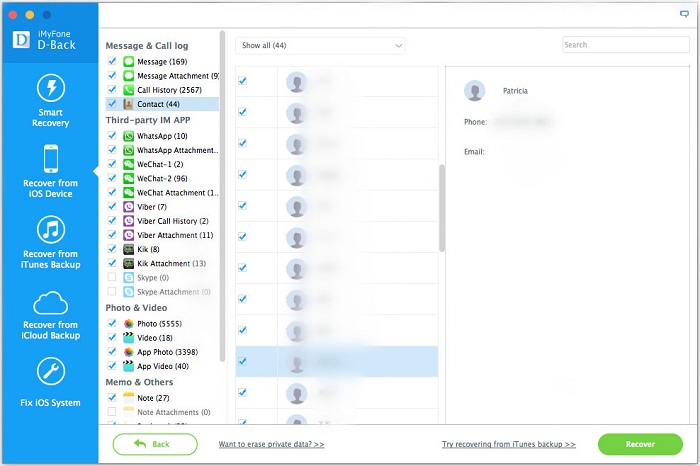
The guidance mentioned above have shown you how to recover data from iPhone when iPhone stuck in recovery mode. iPhone Data Recovery is helpful for various kinds of data recovery issues, and it also helps users to backup and restore iPhone 7/SE/6s/6/5s/5/4s/4. iPhone Data Recovery will be helpful for our daily life, check it out if you are interested.
Related Articles
Repair iPhone Stuck on “Slide to Upgrade” Screen After iOS 10 Upgrade
How to Fix Software Update Failed iOS 10 with No Data Loss
How to Recover Lost iPhone Notes After Upgrade to iOS 10
How to Retrieve Photos from Broken/Damaged iPhone 7 on iOS 10
comments powered by Disqus