iPhone Data Recovery
 Phone to Phone Transfer
Phone to Phone Transfer
The easy 1-Click phone to phone data transfer to move data between iOS/Android/WinPhone/Symbian
Restore-iPhone-Data Products Center

 Android Data Recovery
Android Data Recovery
The Easiest Android data recovery software to recover Android lost or deleted Files
 Phone Manager(TunesGo)
Phone Manager(TunesGo)
Best iOS/Android phone manager tool to manage your phone’s files in a comfortable place
 Phone to Phone Transfer
Phone to Phone Transfer
The easy 1-Click phone to phone data transfer to move data between iOS/Android/WinPhone/Symbian

iOS Toolkit
A full solution to recover, transfer, backup restore, erase data on iOS devices, as well as repair iOS system and unlock iPhone/iPad.

Android Toolkit
All-in-one Android Toolkit to recover, transfer, switch, backup restore, erase data on Android devices, as well as remove lock screen and root Android devices,especially Samsung phone.
[Summary]: How can you burn CD from Apple Music? Follow this post to convert Apple Music to MP3 with TunesBank Apple Music Converter, and then burn all Apple Music songs onto a CD by iTunes or Windows Media Player.
Can you burn Apple music onto a disc? Sadly, you are unable to burn songs, album or playlist downloaded from Apple Music or iTunes to disc. Because all Apple Music songs are cached files, not real songs. How can I burn Apple Music onto a CD?
Apple Music is a subscription-based music streaming media. This popular streaming music service combines programs similar to global broadcasts and social functions that connect artists and fans, allowing users to enjoy their idol songs and various rich broadcasts at any time. In addition, Apple Music’s music library has 75 million songs – more than Spotify (Spotify says it has a catalog of more than 70 million songs).
Can I listen to Apple Music offline? Of course you can! You can add music to your library, and then download them to your device to listen to offline. But remember: you are only allowed to stream Apple Music tracks on Apple authorized devices, such as iPhone, iPad, iPod Touch, Apple TV, Apple Watch, Windows PC, Mac, Android phone and tablet, Apple HomePod, etc. Besides, you don’t actually own the songs even if you have downloaded them on your devices. More importantly, you are unable to burn Apple Music songs to CD or transfer Apple Music to MP3 players cause they are cached files and encoded in M4P format with DRM encryption.
This is the reason that users are unable to burn Apple Music to CD on iTunes directly. To break these barriers, you need to break Apple Music DRM and convert protected Apple Music songs to common MP3, WAV or other formats. In such case, you can try to use the third party converter such as TunesBank Apple Music Converter.
TunesBank Apple Music Converter is specially designed to help users remove DRM from Apple Music, and convert Apple Music tracks, albums, podcasts and playlist to MP3, M4A, FLAC and more compatible formats. By applying the accelerated technology, it is able to convert Apple Music at 5X faster speed on Mac without losing any music quality, and runs at 10X faster on Windows.
Thanks to the built-in ID3 tag editor, it will keep original ID3 tags and metadata in output MP3 files, and allows you to edit the metadata freely. Apart from being able to convert Apple Music, TunesBank Apple Music Converter also supports to convert purchased iTunes M4P music, iTunes M4A, M4B & Audible AA, AAX audiobooks to plain MP3, M4A or FLAC format with original quality. With it, you could easily burn Apple Music tracks and playlist to CD/DVD, and listen to Apple Music offline on any device without limits!
In the following part, we will show you the full guide to convert Apple Music tracks to MP3 format with TunesBank Apple Music Converter. After that, you are able to burn Apple Music MP3/WAV files onto a CD via iTunes or Windows Media Player.
Things You’ll Need
● A Computer running Mac OS or Windows OS
● A Blank CD disk
● The computer with A CD/DVD burner
● The latest version of iTunes
● Windows Media Player
● TunesBank Apple Music Converter.
Step 1. Run TunesBank Apple Music Converter
Download and install the TunesBank Apple Music Converter on Mac or PC. When you run the TunesBank program, iTunes will be automatically launched with it. Then TunesBank program will quickly load all the contents from iTunes library.
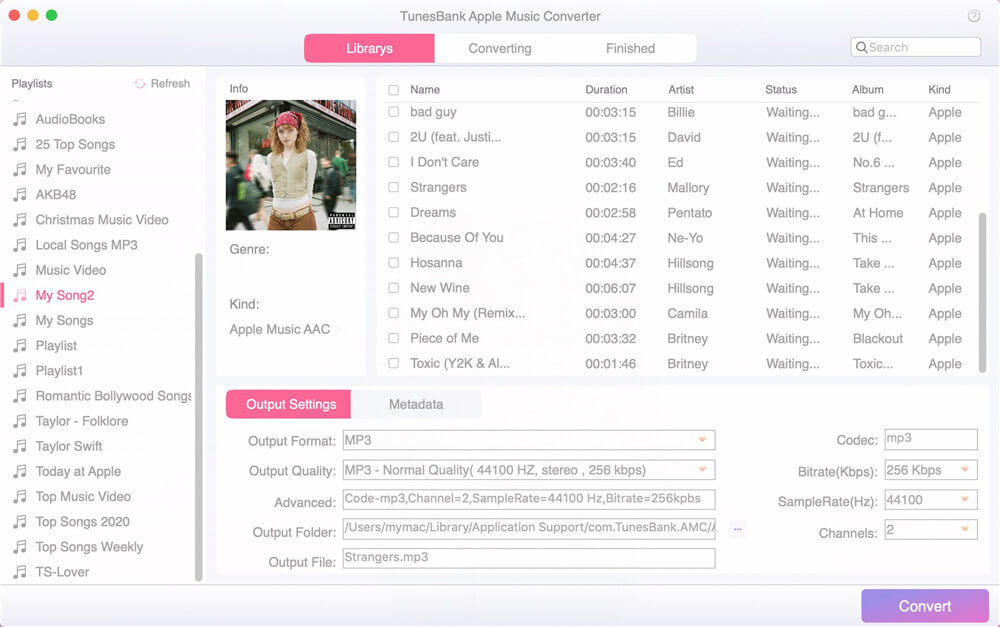
Step 2. Add Apple Music Tracks/Playlist to TunesBank
Click “Music”, “My Song” or “Playlist” in the left panel, and then tick the checkbox to select the desired songs or the entire playlist.
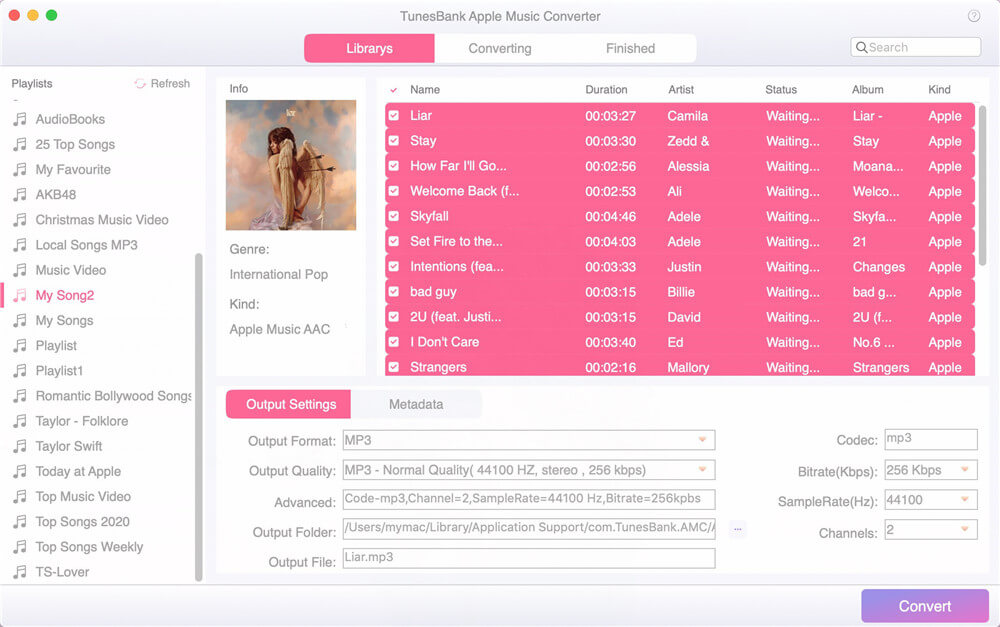
Step 3. Adjust Output Settings
Move to the bottom of the screen, here you can adjust the Output Format, Ouput Path, Output Quality, Codec, Bitrate, Sample Rate, etc. To copy Apple Music to a CD, MP3 format is recommended.
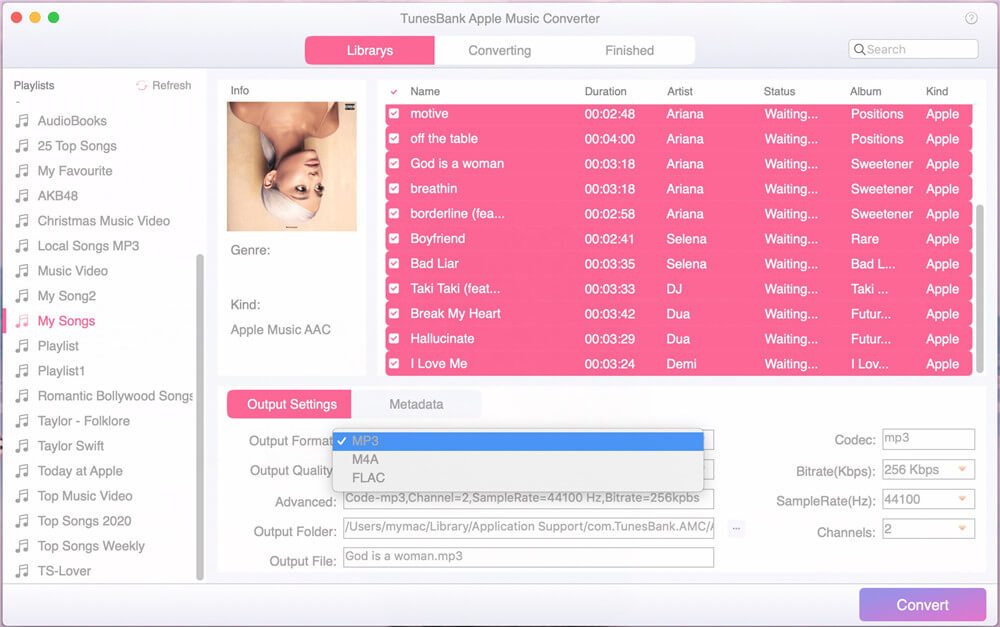
Step 4. Start Converting Apple Music Songs
If ready, hit on “Convert” button to start convert Apple Music songs from M4P to high-quality MP3 at high speed.
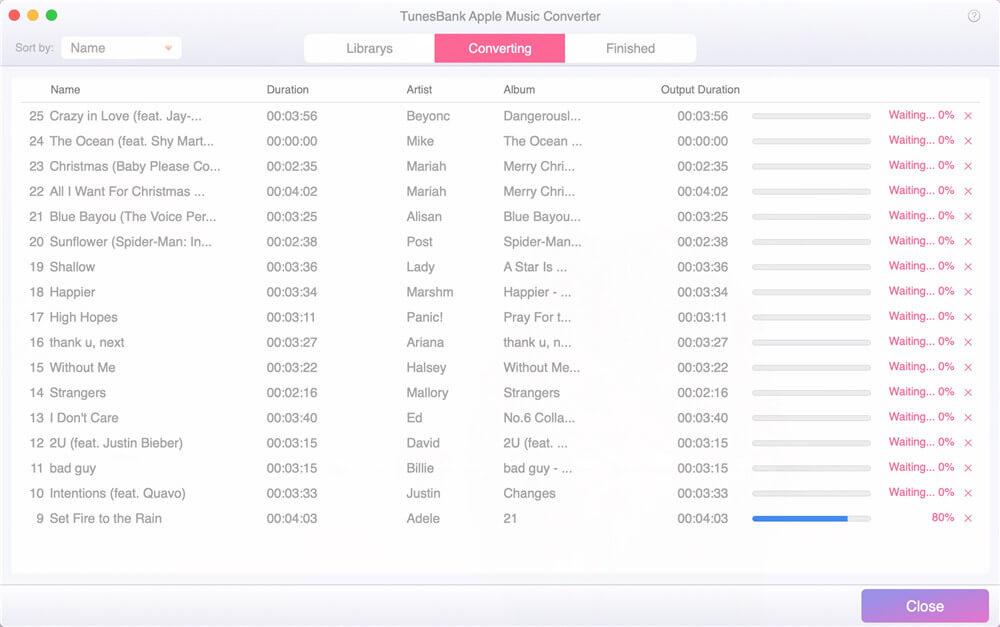
After conversion is finished, you can tap the “Finished” tab, and click “View Output File” to get the converted MP3 audio files. Then turn to Part 2 to burn Apple Music onto a CD!
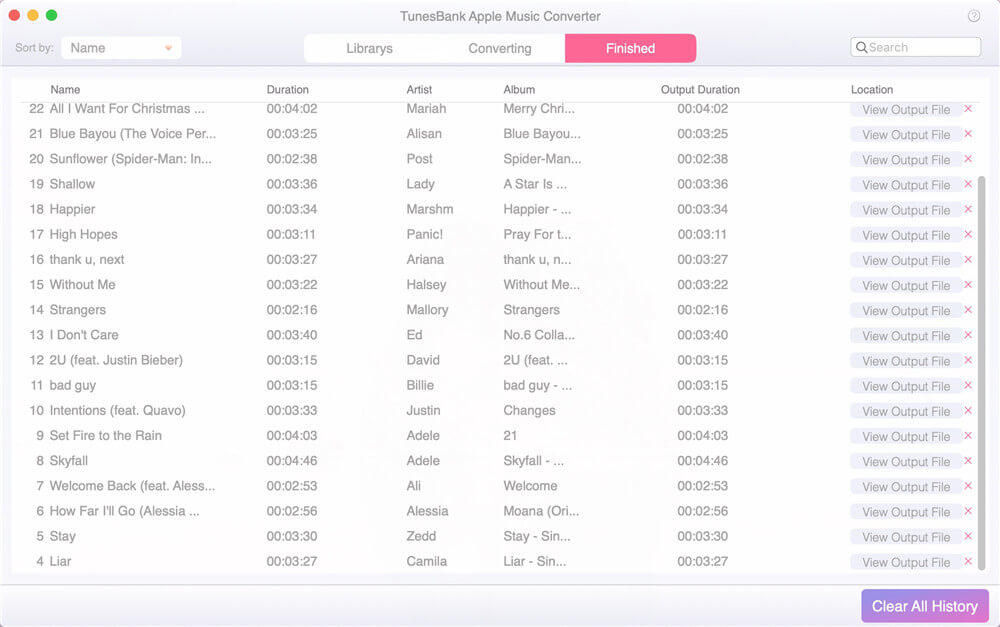
Way 1. Burn Apple Music to CD on iTunes
iTunes is not only a great audio player, but also a good helper to burn Apple Music to a CD. You can burn the converted Apple Music files onto a CD on iTunes.
Step 1. First of all, launch iTunes app on Mac or PC. Then create a new playlist to store the converted Apple Music MP3 files. You can Click on “File” > “New” > “Playlist”, and name the playlist.
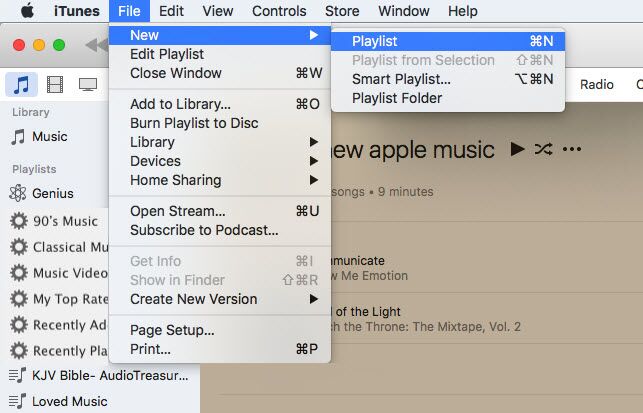
Step 2. Next, you need to import the converted Apple Music songs to the new playlist. You can directly drag and drop the convert Apple Music songs from the local folder to the playlist.
Step 3. Insert a blank CD, the computer will automatically recognize the CD. If not, please re-insert the CD.
Step 4. Select the new created playlist and right click on it, then choose “Burn Playlist to Disc”. In the pop-up window, select the “Audio CD” and adjust other settings.
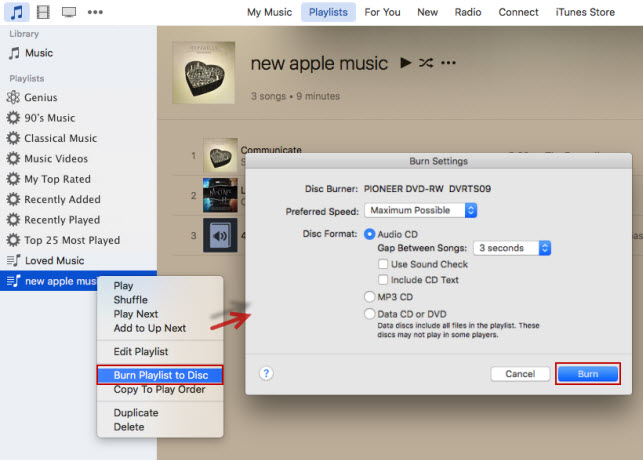
Way 2. Burn Apple Music to CD on Windows Media Player
Besides burning Apple Music to CD with iTunes, you can also burn Apple Music songs to CD via Windows Media Player on your Windows PC. Here is the simple steps:
Step 1. Insert a blank CD to the computer.
Step 2. Open Windows Media Player on PC, and hit “Burn” button.
Step 3. Next, drag and drop the converted Apple Music files you want to copy to the CD/DVD to the “Burn list”.

Step 4. Click the menu tab and select “Audio CD”.
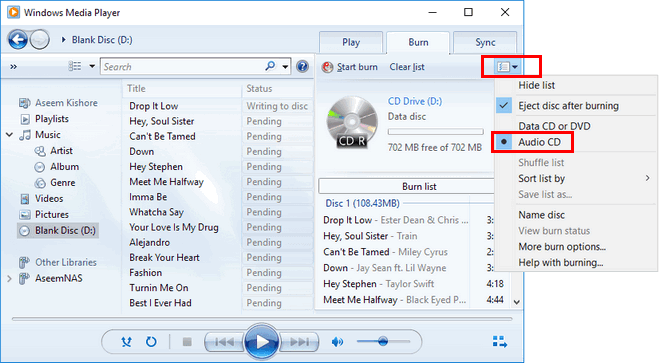
Step 5. At last, hit on “Start Burn” to burn the Apple Music songs to a CD!
To burn CD from Apple Music or iTunes music, TunesBank Apple Music Converter is all you need. With the help of it, you can easily and quickly convert all of Apple Music tracks and iTunes music to MP3, M4A, FLAC, etc. After conversion, you could burn the converted Apple Music songs to CD by iTunes or Windows Media Player for enjoying in your car or at home! In addition, you can also transfer the Apple Music songs to your MP3 player, iPods for offline listening!
How to Transfer Music to Huawei Mate 30/P30 Pro
How to Remove iPhone XS/X/8/7/6 Lock Screen
How to Recover Lost Apple Music Files from iPhone iPad
Download YouTube Video to MP4 with 4kFinder
How to Transfer iTunes Music to Google Pixel 3a(XL)/3/2/1