iPhone Data Recovery
 Phone to Phone Transfer
Phone to Phone Transfer
The easy 1-Click phone to phone data transfer to move data between iOS/Android/WinPhone/Symbian
Restore-iPhone-Data Products Center

 Android Data Recovery
Android Data Recovery
The Easiest Android data recovery software to recover Android lost or deleted Files
 Phone Manager(TunesGo)
Phone Manager(TunesGo)
Best iOS/Android phone manager tool to manage your phone’s files in a comfortable place
 Phone to Phone Transfer
Phone to Phone Transfer
The easy 1-Click phone to phone data transfer to move data between iOS/Android/WinPhone/Symbian

iOS Toolkit
A full solution to recover, transfer, backup restore, erase data on iOS devices, as well as repair iOS system and unlock iPhone/iPad.

Android Toolkit
All-in-one Android Toolkit to recover, transfer, switch, backup restore, erase data on Android devices, as well as remove lock screen and root Android devices,especially Samsung phone.
[Summary]:Both Apple Music and iPod devices are Apple’s products, users cannot put Apple Music songs on iPod Nano/Shuffle/Classic for enjoying freely. In this post, we are going to guide you how to download and sync Apple Music to iPod devices for listening without restrictions.
“Can anybody tell me how to put Apple Music on iPod Shuffle? Every time I try, I receive a message said ‘Apple Music songs cannot be copied to an iPod’. Why does this happen?”
Is iPod devices outdated? Never! So many Apple Music users want to carry a portable iPod Shuffle/Nano/Classic instead of a smartphone during exercise. However, when you put Apple Music songs on iPod devices, you will get an error message saying ‘Apple Music songs cannot be copied to an iPod’. To play Apple Music on iPod Nano, iPod Classic and iPod Shuffle freely, today we are going to show you how to download and sync Apple Music to iPod with an amazing tool – TunesBank Apple Music Converter.
In fact, iPod Touch can download and stream Apple Music songs freely, so why can’t we transfer Apple Music to iPod Nano/Shuffle/Classic? The reason is simple, different from iPod Touch, iPod Nano/Shuffle/Classic lack Wi-Fi function, which means that Apple cannot confirm whether the device is subscribed to Apple Music.
To prevent users from downloading all Apple Music songs freely and keeping them on the iPod or other devices permanently, and then canceling the Apple Music subscription without any cost, Apple Music added DRM encryption to all Apple Music tracks to protect songs. In short, only specific devices authorized by Apple Music can stream and download songs in the Apple Music App with Wi-Fi connection.
In such cases, how can you put Apple Music songs on iPod Nano/Shuffle/Classic? Luckily, there is a powerful Apple Music converter can assist you to download and sync Apple Music to iPod devices effortlessly.
TunesBank Apple Music Converter is a wonderful third-party tool to help you to put Apple Music songs on iPod Nano/Shuffle/Classic with ease. With its assist, you can not only unlock the Apple Music DRM protection, but also download and convert Apple Music to unprotected M4A, MP3, AAC, FLAC, AC3, AIFF which can work well with all over devices on the market. In this way, you can play Apple Music on iPod Nano without any interruptions. And it will remains ID3 tags and metadata info in the output files such as title, artist, album, genre, etc. In this way, you can mange your output Apple Music songs conveniently. Besides it can help you to put Apple Music on iPod devices, the downloaded DRM-free Apple Music will be save to your local drive permanently even if you cancel the subscription.
Key Features of TunesBank Apple Music Converter:
The following tutorial will show you how to download and convert Apple Music to M4A format, then you can put Apple Music songs to iPod devices. Before you start to convert, make sure you have installed Apple Music(MacOS 10.15 Catalina) or iTunes APP on your desktop.
Step 1. Launch TunesBank Converter
Launch the TunesBank Apple Music Converter on your PC or Mac, then the Apple Music(MacOS 10.15 Catalina) or iTunes APP will be launched automatically. And the TunesBank will load the iTunes library contents at the same time.
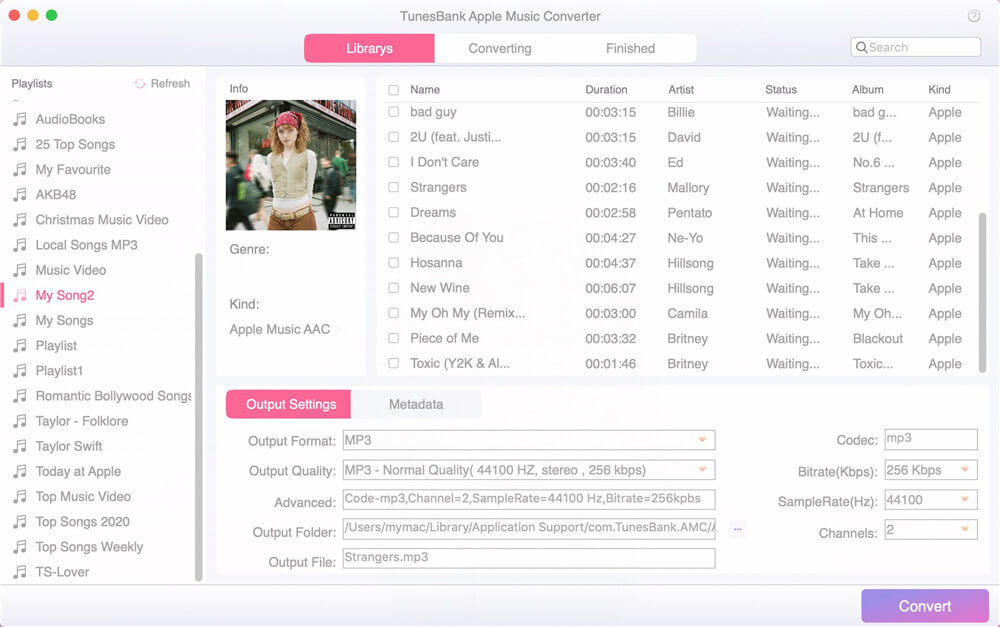
Step 2. Select Apple Music Songs
Hit on the “Music” or “Playlist” in the left column, then select the Apple Music songs or the entire playlist by ticking the checkbox. Or you can use the “Search” box to find the songs you want to convert.
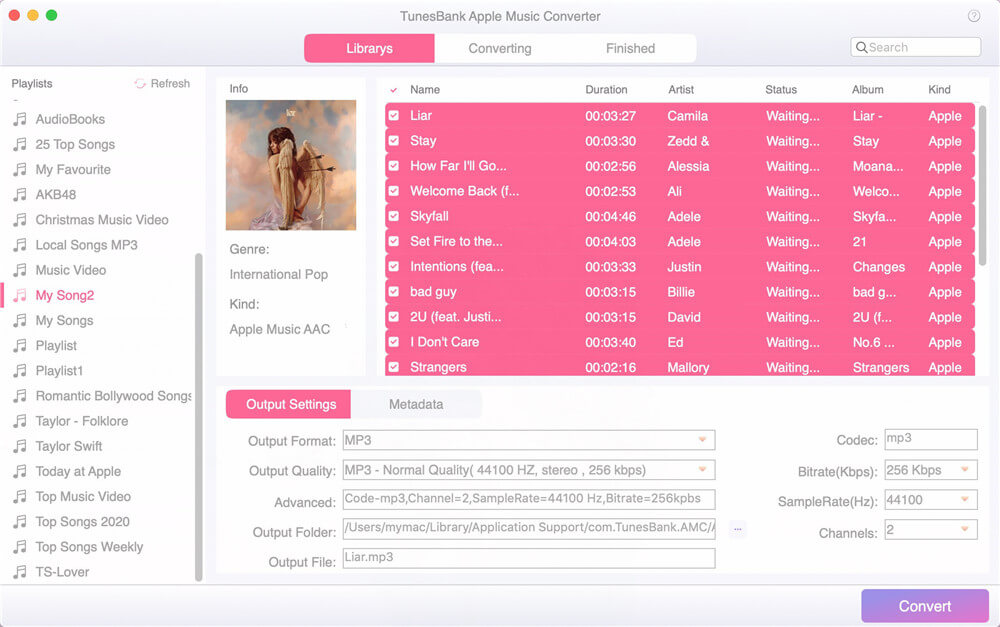
Step 3. Choose M4A as Output Format
Press the “Output Settings” option to select M4A as output format, because M4A is perfect compatible with Apple devices. You can also customize the Output Quality, Codec, Bit rate, Sample rate and Channel according to your needs.
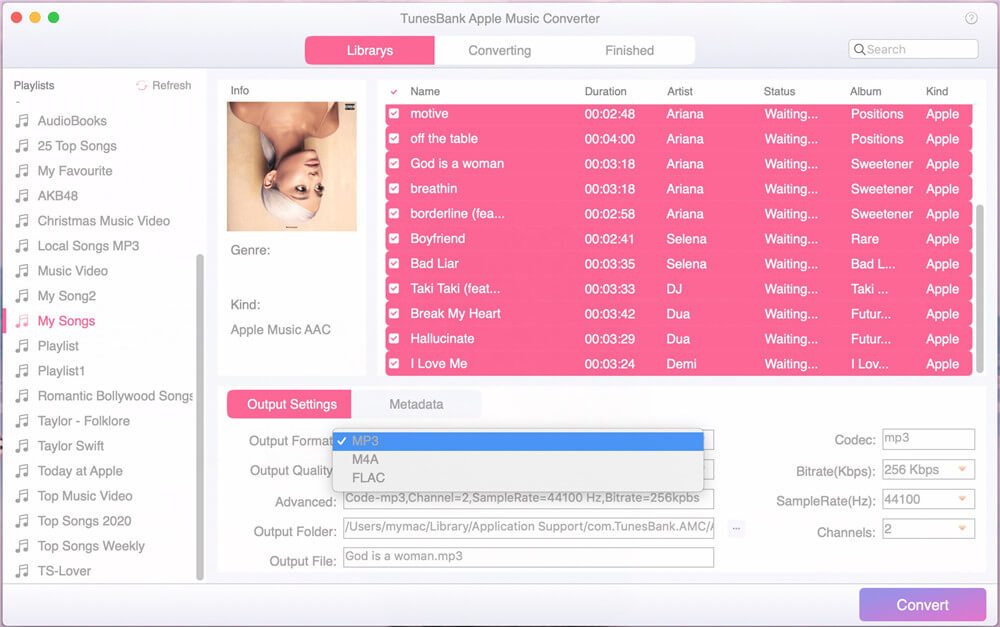
Step 3. Start to Download and Convert Apple Music to M4A
Click “Convert” button to begin converting Apple Music to M4A. Amazingly, when it starts converting, you can continue adding songs to “Converting” list.
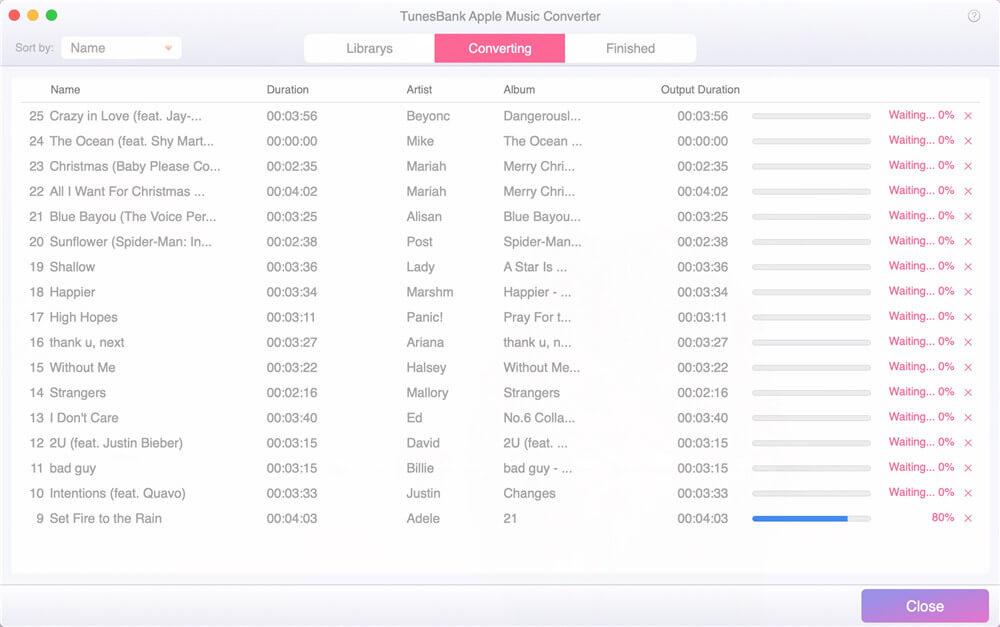
Step 4. Get Apple Music M4A Songs
After that, turn to “Finished” button, then touching “View Output File” to get DRM-free Apple Music songs on your local drive.
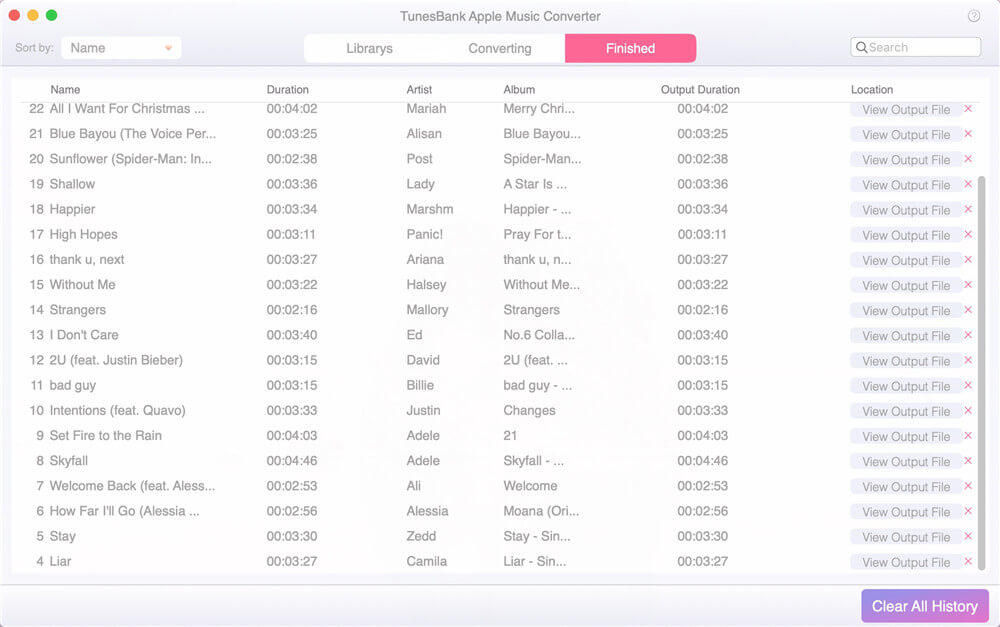
Step 5. Transfer Apple Music to iPod Devices
Now you get the unprotected Apple Music files, and you can sync Apple Music to iPod devices effortlessly. Here we will show you how to put Apple Music songs on iPod devices with iTunes.
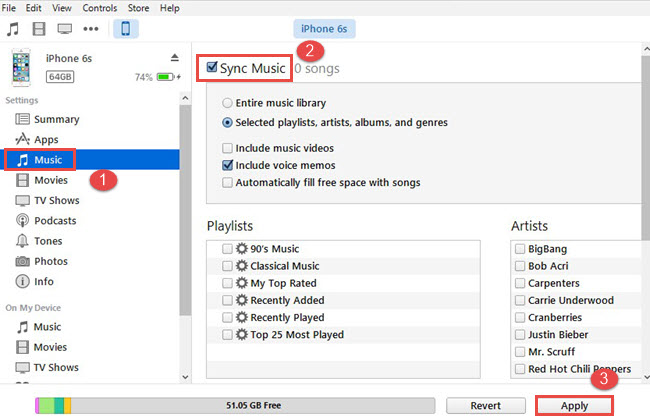
Step 1. Connect the iPod device to computer with USB lightning cable and launch iTunes App.
Step 2. Find and click on your device on the upper-left corner of iTunes window.
Step 3. To sync Apple Music to iPod, you need to add M4A files to iTunes library by choosing “File” > “Add File to Library”.
Step 4. In the “Settings” tab, hit on “Music” option. Click “Sync Music” to sync the converted music you want to put to iPod devices. After that, taping “Apply” button.
In the previous section, we introduced how to transfer Apple Music to iPod Nano/Shuffle/Classic. Here we are going to introduce how to sync Apple Music to iPod Touch. It is much easier, because iPod Touch can connect Wi-Fi and also supports Apple Music App.
Step 1. Download and open the Apple Music App on iPod Touch and login with your Apple ID.
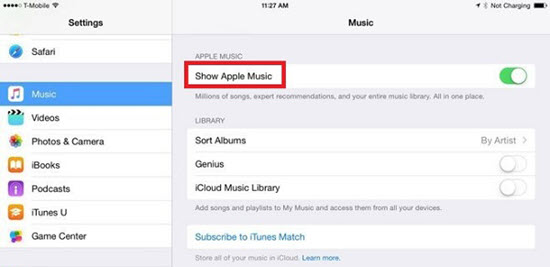
Step 2. Go to “Settings”> “Music”, turn on “Show Apple Music”. Then you can access all of your Apple Music tracks on your iPod Touch.
Note: You can also download Apple Music tracks through Apple Music App just like download them on your iPhone.
Many Apple Music users want to put Apple Music songs on iPod Nano/Shuffle/Classic to play more conveniently. Due to Apple Music DRM restrictions, users cannot transfer Apple Music to iPod devices directly. Luckily, TunesBank Apple Music Converter comes in handy. It can help you remove the DRM protection from Apple Music, download and convert Apple Music to M4A which is work well with iPod devices. So that you can sync Apple Music to iPod Nano/Shuffle/Classic to play Apple Music without any limits.
How to Play Apple Music on PS4
Best Way to Burn Apple Music to CD
How to Transfer Apple Music to USB Flash Drive
How to Play Apple Music on Generic MP3 Player